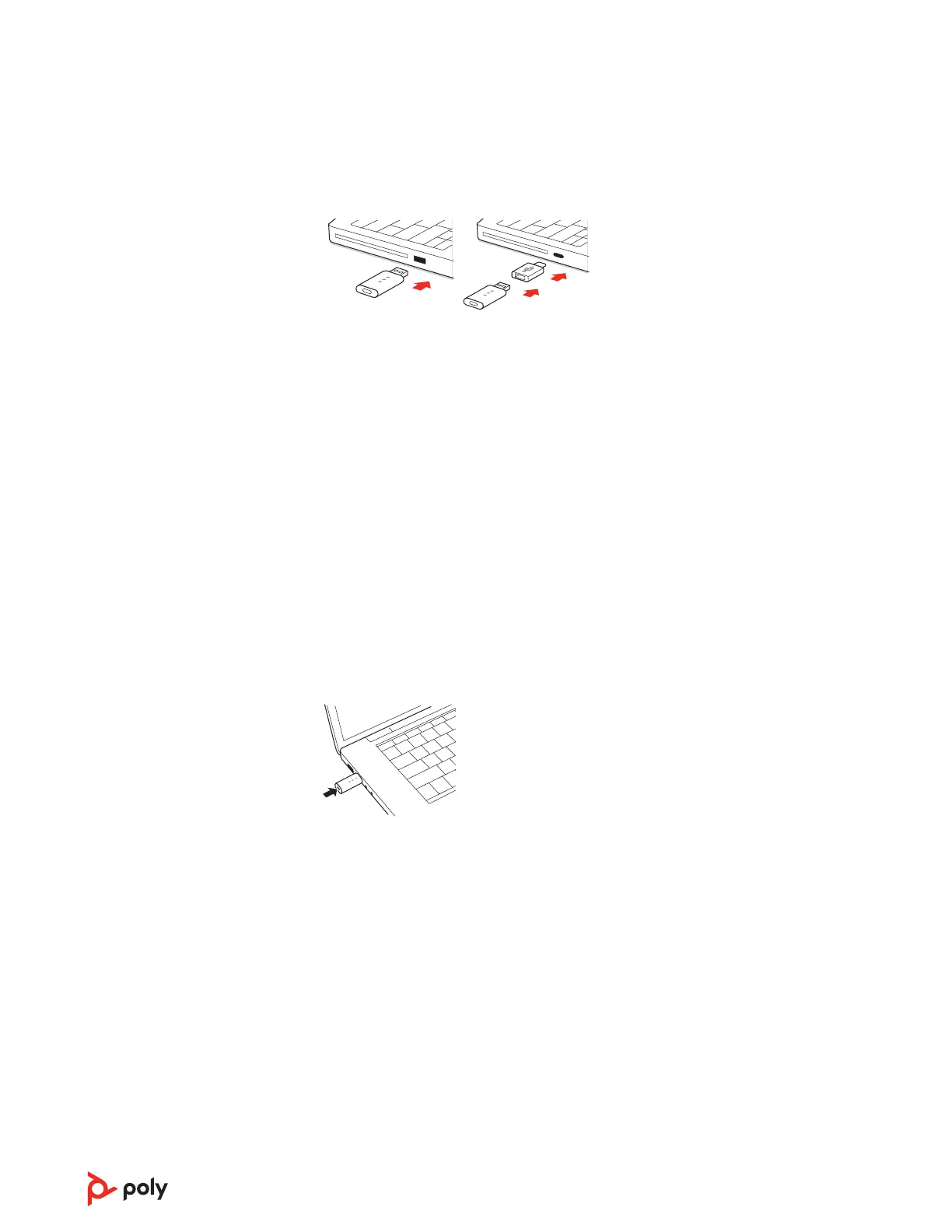Connect to PC
Your DECT
™
USB adapter is pre-subscribed (connected) to your headset.
1 Turn on your headset and insert the DECT USB adapter into your laptop or PC.
D400 adapter: To connect your DECT adapter to a USB-C port, use it with the
optional USB-C adapter.
2 The USB adapter LED is solid red when inserted and then turns solid green or blue to
indicate the headset is connected to the USB adapter. If you are wearing your headset
you will hear "Base connected" to indicate the connection has been established.
When on a call, the LED on the USB adapter flashes green or blue. When not on a call
the LED is solid green or blue. LED colour varies by USB adapter model.
Subscribe D400 USB adapter again
Typically, your DECT USB adapter is subscribed (connected) to your headset. In the event that
your adapter is disconnected or bought separately, you will need to subscribe the adapter to
your headset.
1 Insert the DECT USB adapter into your laptop or computer and wait for the LED to
light up.
2 To put your headset in subscribe mode, press and hold the Volume up button for 4
seconds. Your headset LED lights up.
3 To put your DECT USB adapter into subscribe mode, double press the subscription
button until the USB adapter flashes red and green.
Note: To connect your DECT adapter to a USB-C port, use it with the optional USB-
C adapter.
4 Subscription is successful when you hear "pairing successful" and "base connected"
and the DECT USB adapter LED is solid green.
Note: If the USB adapter LED goes solid red after flashing red and green, the
subscription attempt has failed and should be repeated.
End subscription
If the USB adapter is in subscription mode and you want to stop the adapter from
searching for a headset, press the subscription button once. The subscription light will be
solid red for four seconds and then go to its previous state.
Configure USB adapter
Your DECT USB adapter comes ready to take calls. If you want to listen to music, you will
need to configure your DECT USB adapter.
7
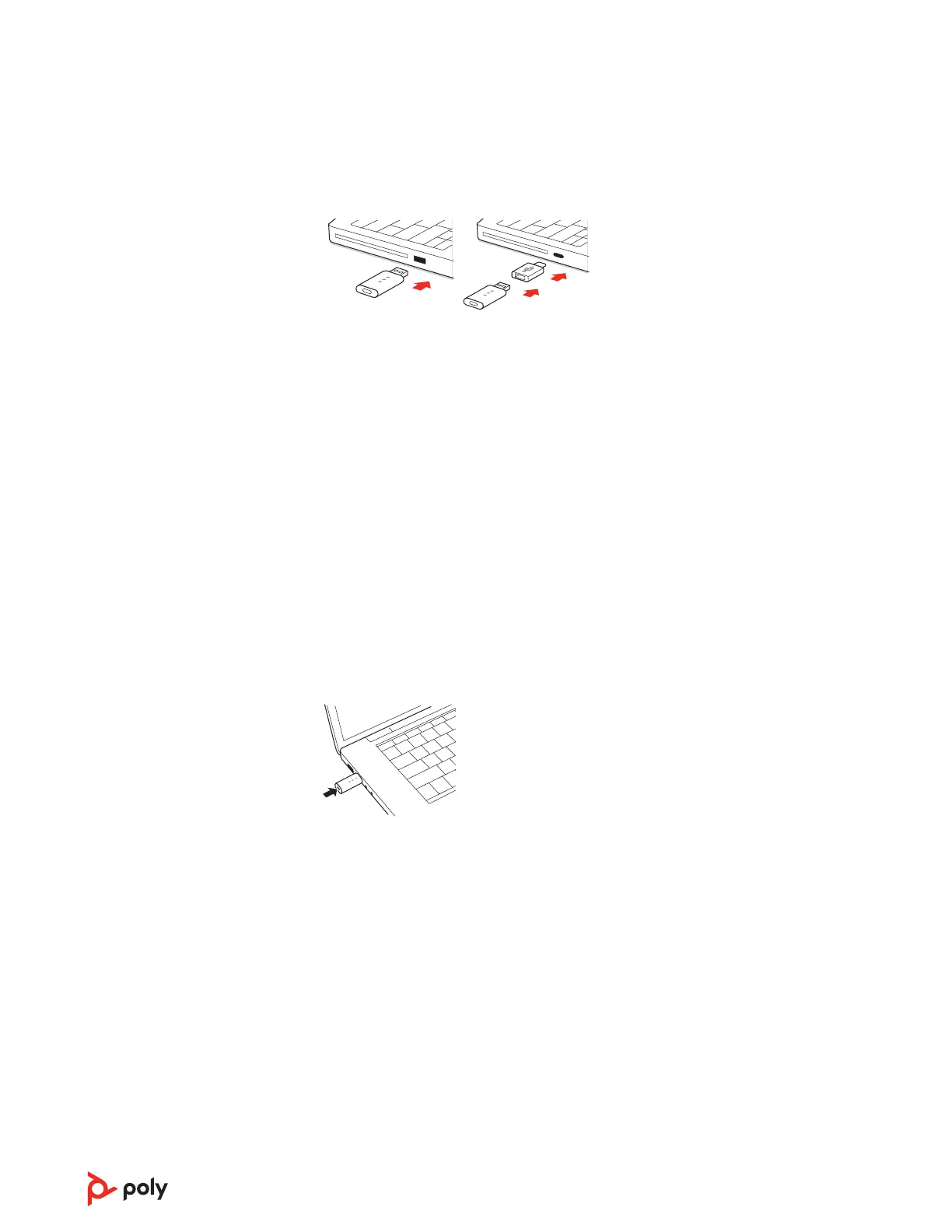 Loading...
Loading...