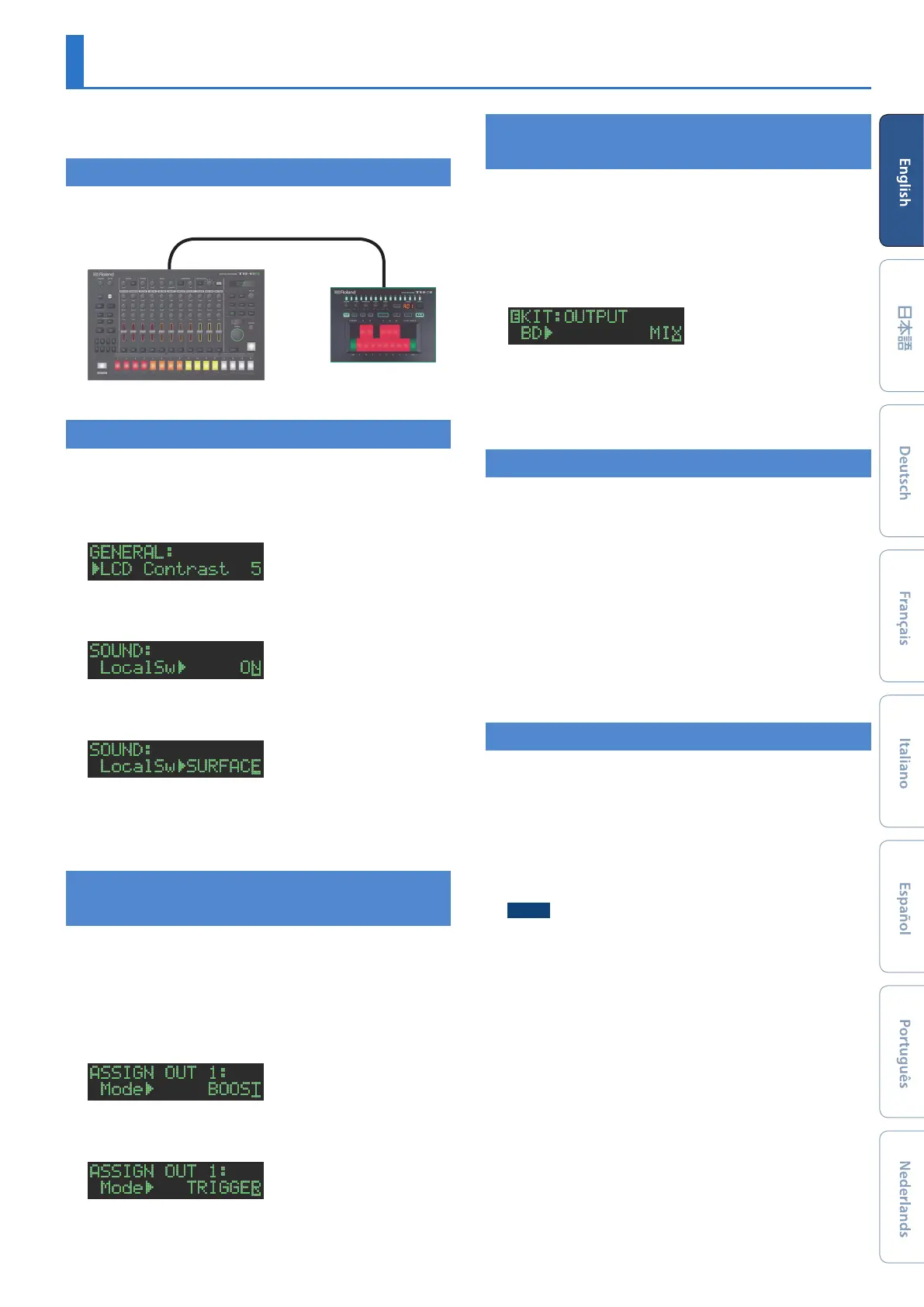21
Synchronizing/Recording with Other Devices
The TR-8S can receive MIDI Clock (F8) data to synchronize its tempo. It
can also receive MIDI Start (FA) and MIDI Stop (FC) to start/stop itself.
Synchronizing with a TB-3
You can synchronize the TR-8 with a TB-3 by using a commercially
available MIDI cable to make connections.
TR-8S TB-3
MIDI OUT
MIDI IN
Using the TR-8S as a MIDI Controller
You can use the TR-8S as a controller for your computer software
without using the sounds of the TR-8S’s internal sound engine.
1. Press the [UTILITY] button.
The setting screen appears.
2. Use the [VALUE] knob to select “SOUND: Local Sw,”
and press the [ENTER] button.
3. Use the [VALUE] knob to select “SURFACE,” and
then press the [ENTER] button.
4. Press the lit [UTILITY] button.
The [UTILITY] button goes dark, and you exit the UTILITY screen.
* Even if you press pads or if MIDI is received, the TR-8S’s internal
sound engine does not produce sound.
Using the ASSIGNABLE OUT/TRIGGER OUT jacks
as Trigger Out
Before you proceed, power-off all devices, and connect the jack that you
want to use as TRIGGER out to your device that accepts a trigger input.
1. Press the [UTILITY] button.
The setting screen appears.
2. Use the [VALUE] knob to select the ASSIGN OUT 1–6
“Mode” parameter, and press the [ENTER] button.
3. Use the [VALUE] knob to select “TRIGGER,” and
then press the [ENTER] button.
4. Press the [UTILITY] button.
The [UTILITY] button goes dark, and you exit the UTILITY screen.
Assigning an Instrument to the ASSIGNABLE
OUT/TRIGGER OUT jacks
1. Hold down the [SHIFT] button and press the [KIT]
button.
The setting screen appears.
2. Use the [VALUE] knob to select the KIT:OUTPUT
“BD”–“RC” parameter, and press the [ENTER]
button.
3. Use the [VALUE] knob to select the jack that you
want to assign, and press the [ENTER] button.
4. Press the [KIT] button.
Exit the KIT Edit screen.
Inputting an External Audio Source (EXT IN)
Connect a mic, synthesizer, or rhythm machine etc. to the EXT IN
jacks.
You can do the following things to the audio source that’s input to
the EXT IN jacks.
5 Select the input (stereo input x 1 / mono input x 2)
5 Apply a side-chain
5 Apply reverb (Reverb Send)
5 Apply delay (Delay Send)
5 Select the output destination (MIX OUT / ASSIGNABLE OUT)
5 Apply SCATTER (if FILL IN is set to SCATTER, and using MIX OUT
output)
5 Apply MASTER FX (if using MIX OUT output)
Connecting a Computer via USB
If you use a commercially available USB 2.0 cable to connect the TR-8S
to your computer, you can synchronize the TR-8S with your DAW via
USB MIDI, or record individual instruments of the TR-8S onto tracks of
your DAW via USB audio.
In order to use the TR-8S, you’ll need to download the driver from the
following URL and install it on your computer.
For details on installation, refer to the following URL.
&
https://www.roland.com/support/
NOTE
Do not connect the TR-8S to your computer before you have
finished installing the driver.
If you have already connected the TR-8S, disconnect it, and
then reconnect it after driver installation is completed.
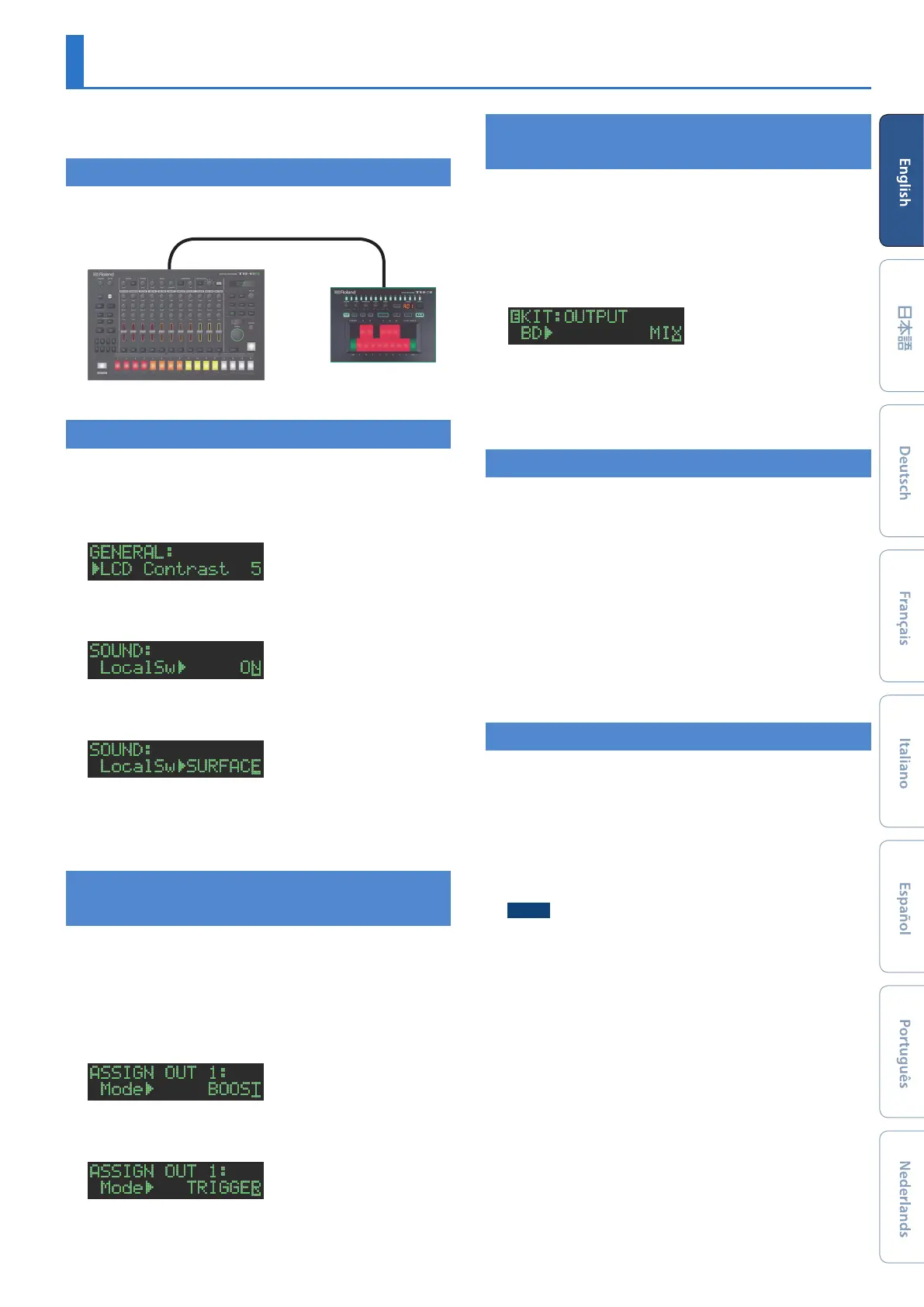 Loading...
Loading...