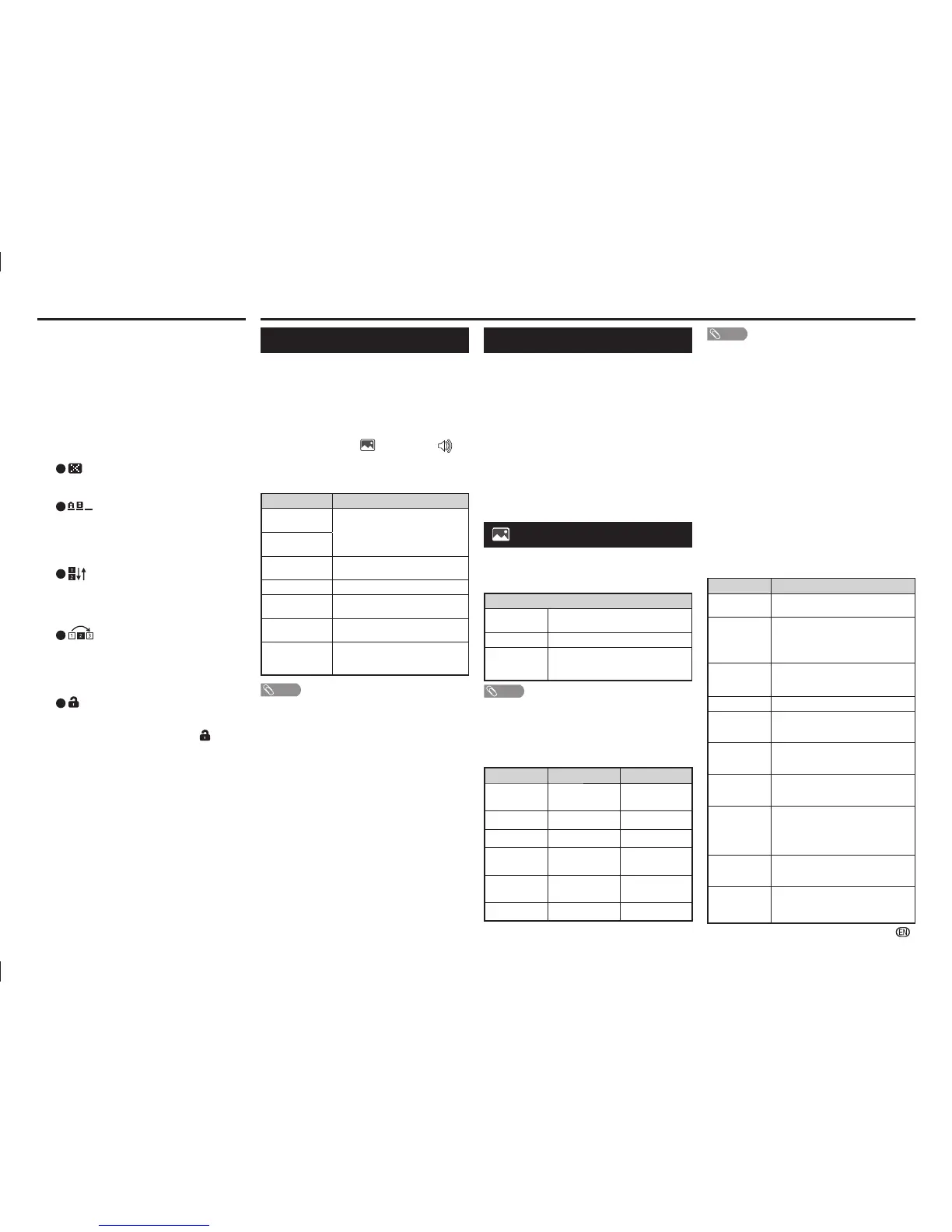-
7
Watching TV
H
Programme edit
Use this menu to set up a channel individually.
1
Repeat steps 1 to 3 in Auto search.
2
Press
a
/
b
to select “Programme edit”, and then
press ENTER.
3
Press
a
/
b
to select the channel you want to
edit, and then press 1 to 5 on the remote control
if necessary or press RETURN to exit.
• As you toggle down the channels, each channel is
immediately refl ected in the background when you press
ENTER.
1
(
Erase programme)
Channels can be erased individually.
Press 1 to erase the selected channel.
2
(Label)
You can change channel names individually.
Maximum 5 alphanumerics can be input.
Press 2 to start labelling.
Press
a
/
b
/
c
/
d
to select a character, and
then press
2
again or ENTER to save.
3
(Sort)
Channel positions can be sorted freely.
Press 3 to select the channel you want to move.
Press
a
/
b
to move it to the desired position,
and then press
3 again or ENTER
to save.
4
(
Skip)
Channels with “Skip” set to “On” are passed
over when using CH
r
/
s
even if selected
while watching the image from the TV.
Press 4 to skip the selected channel.
Press 4 again to cancel the skip.
5
(Lock)
You can block the viewing of any selected
channel.
Password must be set fi rst to allow “
” to
function.
• See page 8 for setting a password.
Press 5 to lock the selected channel.
Press 5 again to unlock the locked channel.
On-Screen Display Menu
Menu operation
1
Press MENU and the MENU screen displays.
2
Press
c
/
d
to select the desired menu.
(Programme setup, Picture, Audio, ECO, Setup,
Option)
3
Press
a
/
b
to select the desired menu item.
Press ENTER to proceed if necessary.
4
Press
a
/
b
or
c
/
d
to select the desired item or
adjust the item to the desired level. Press ENTER
if necessary.
5
Press RETURN as necessary to return to the
previous MENU. Press MENU to exit the MENU.
Picture menu
H
Picture adjust
OPC (Optical Picture Control)
Automatically adjusts the brightness of the screen.
Item
Off
The brightness is fi xed at the value set in
“Backlight”.
On
Automatically adjusts.
On:Display
Displays the OPC effect on the screen
while adjusting the brightness of the
screen.
NOTE
• When set to “On”, the TV senses the surrounding light and
automatically adjusts the backlight brightness. Make sure
no object obstructs the OPC sensor, which could affect its
ability to sense surrounding light.
• When “Backlight” is adjusted, “OPC” is set to “Off”.
Adjustment items
Selected item
c
button
d
button
Backlight
The screen dims
The screen
brightens
Contrast
For less contrast For more contrast
Brightness
For less brightness
For more brightness
Colour
For less colour
intensity
For more colour
intensity
Tint
Skin tones become
reddish
Skin tones become
greenish
Sharpness
For less sharpness
For more sharpness
NOTE
• “Picture adjust” cannot be changed during “DYNAMIC
(FIXED)”, “ STANDARD (AUTO COLOUR)” and “MOVIE
(AUTO COLOUR)” mode.
• For resetting all “Picture adjust” items to factory preset
values, press
a
/
b
to select “Reset”, press ENTER, press
a
/
b
to select “Yes”, and then press ENTER.
H
Fine motion
Use fi ne motion to view fast-action image more
clearly. (On, Off)
H
DNR (Digital Noise Reduction)
Reduces noise on screen and produces a clearer
video image. (Auto, High, Low, Off)
H
Wide mode
You can manually select the size of a picture
appeared on your screen.
Selectable picture size varies with the type of signal
received.
Press
a
/
b
while the wide mode menu displays on
the screen.
• As you toggle down the options, each mode is immediately
refl ected on the TV.
Selected item Description
Normal/4:3
For 4:3 “standard” pictures. A side bar
appears on each side.
Zoom 14:9
For 14:9 letterbox pictures. A thin side
bar appears on each side, and you may
also see bars on the top and bottom
with some programmes.
Panorama
In this mode the picture is progressively
stretched toward each side of the
screen.
Full/16:9
For 16:9 squeeze pictures.
Cinema 16:9
For 16:9 letterbox pictures. Bars may
appear on the top and bottom with
some programmes.
Cinema 14:9
For 14:9 letterbox pictures. Bars may
appear on the top and bottom with
some programmes.
Dot by Dot
Display an image with the same number
of pixels on the screen (only when
receiving a 1080i/1080p signal).
Underscan
Display with an Underscan image only
when receiving a 720p signal. Display
with the High-Defi nition image adjusted
optimally. Noise may appear on the edge
of the screen with some programmes.
Just scan
Keeps the original aspect ratio and
enlarges the picture as much as
possible.
Auto
Keeps the original aspect ratio based
on source information and enlarge the
picture as much as possible.
Selecting a preset AV mode
“AV mode” gives you several viewing options to
choose from to best match the system environment,
which can vary due to factors like room-brightness,
type of programme watched or the type of image
input from external equipment.
1
Press MENU and the MENU screen displays.
2
Press
c
/
d
to select “ ” (Picture) and “ ”
(Audio).
3
Press
a
/
b
to select “AV mode”, and then press
ENTER.
Selected item Description
STANDARD
(AUTO COLOUR)
To activate Auto Colour.
MOVIE
(AUTO COLOUR)
STANDARD
For a highly defi ned image in a
normally bright room.
MOVIE
For a movie.
PC
For PC (Available only when inputting
an HDMI or PC signal).
DYNAMIC
For a clear-cut image emphasising
high contrast for sports viewing.
DYNAMIC
(FIXED)
Changes the image and sound
settings to the factory preset values.
No adjustments are allowed.
NOTE
• You can select a different AV mode item for each input
mode. (For example, select STANDARD for TV input and
DYNAMIC for VIDEO input.)
• AUTO COLOUR will automatically adjusts colour temp. of
the picture based on your room light source detected by
sensor. (For sensor detect adjustment, refer to “Auto Colour
Adjustment” on page 11).
02_LC-6070LE660X_EN_G301.indd 702_LC-6070LE660X_EN_G301.indd 7 10/23/2014 11:44:56 AM10/23/2014 11:44:56 AM
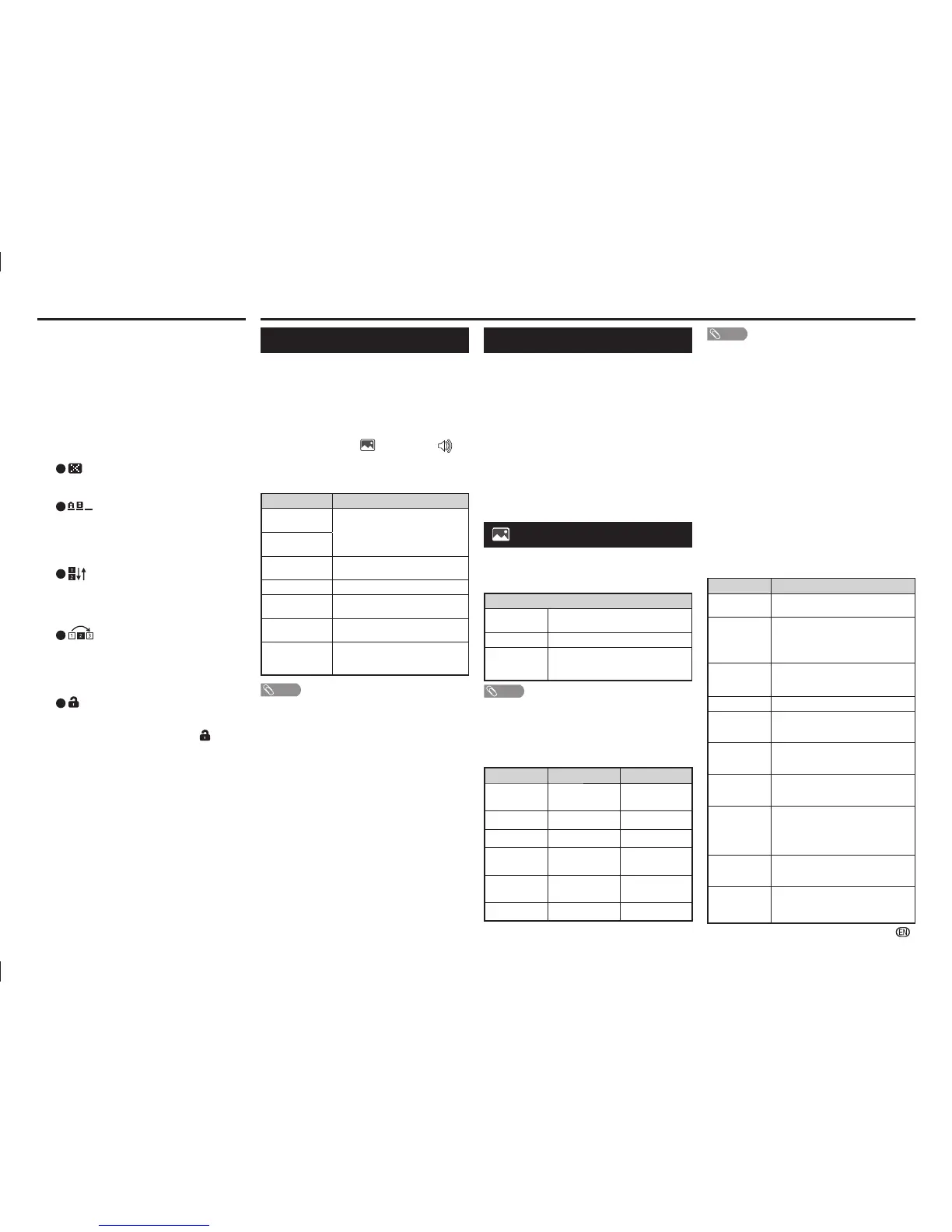 Loading...
Loading...