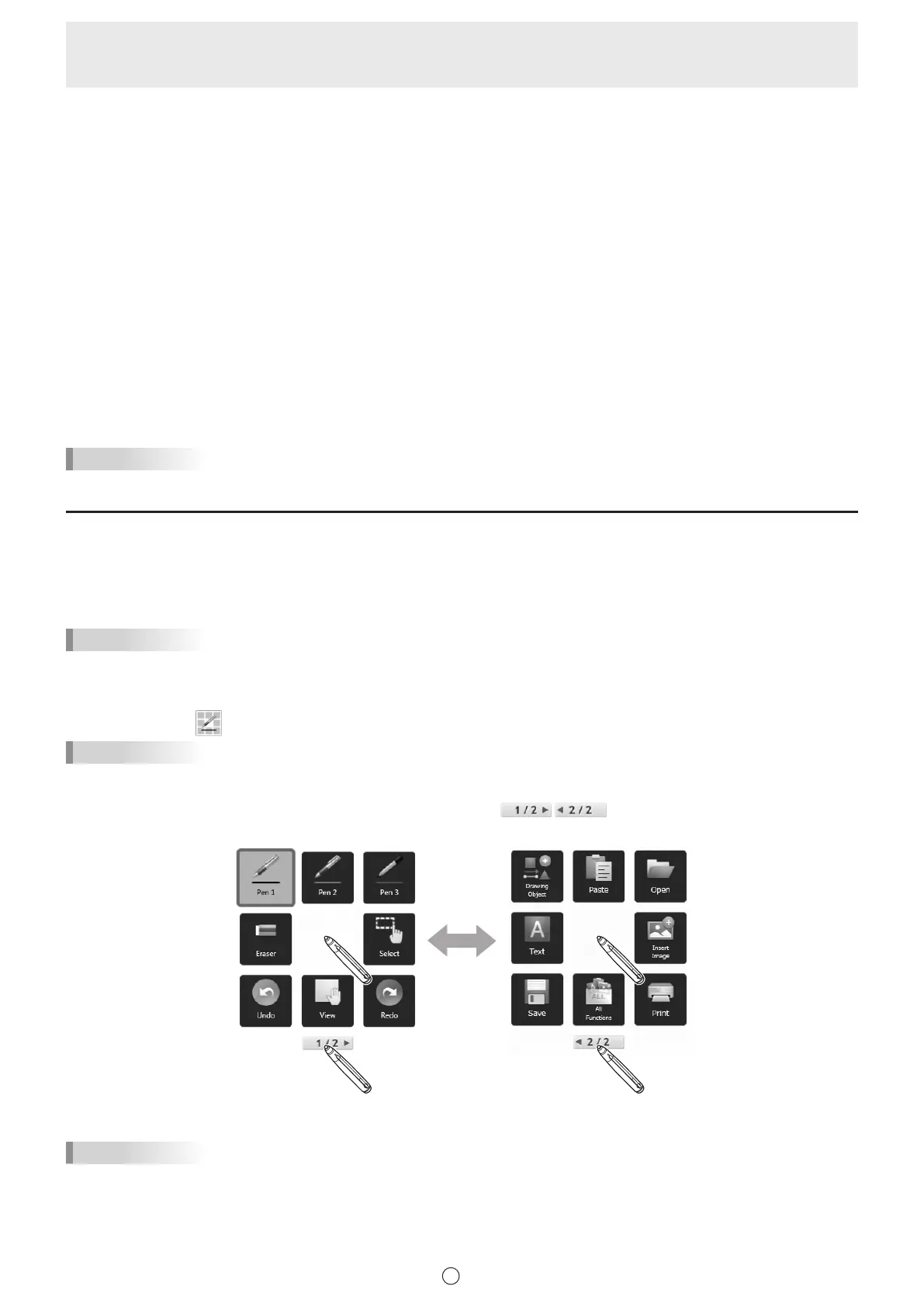8
E
(8) Board list
Touch to display the list of boards as thumbnail images. (Page 21)
(9) Minimize
The software will be minimized in the task tray.
(10) Window / Maximize
Displays the software in a window. (Page 16)
* Whiteboard mode only.
(11) Quit
The software is exited.
(12) Board
Work area. You can write letters, draw lines, and paste images etc.
The board can be displayed in 2 modes: whiteboard mode and overlay mode. The latter is transparent, showing the background.
(13) Toolbar
TIPS
• The background color and image can be changed for whiteboard mode. (Page 24)
Menu
There are 3 menu types that can be used to select functions.
• Square menu (below), classic menu (page 9) or oating menu (page 10)
• Function list of “All Functions” (page 13)
To use a function, touch the icon of the function in the menu to select it.
TIPS
• When 4K display is used, the menu size can be changed. (Page 56)
n
Square menu
Touch the indicator ( ) to display the square menu.
TIPS
• The illustration displayed in the indicator varies depending on the function used.
The square menu has 2 sides. To change the menu, touch the button (
) under the icon or touch the blank
center of the square menu.
When a place other than the menu is touched, the menu disappears and the indicator is displayed.
TIPS
• The square menu and indicator can be moved by dragging.
To move the square menu, drag the blank center of the square menu.
• To move the indicator close to the pen tip of the touch pen, hold the pen down on the screen.
• The icon size can be changed to large or small.
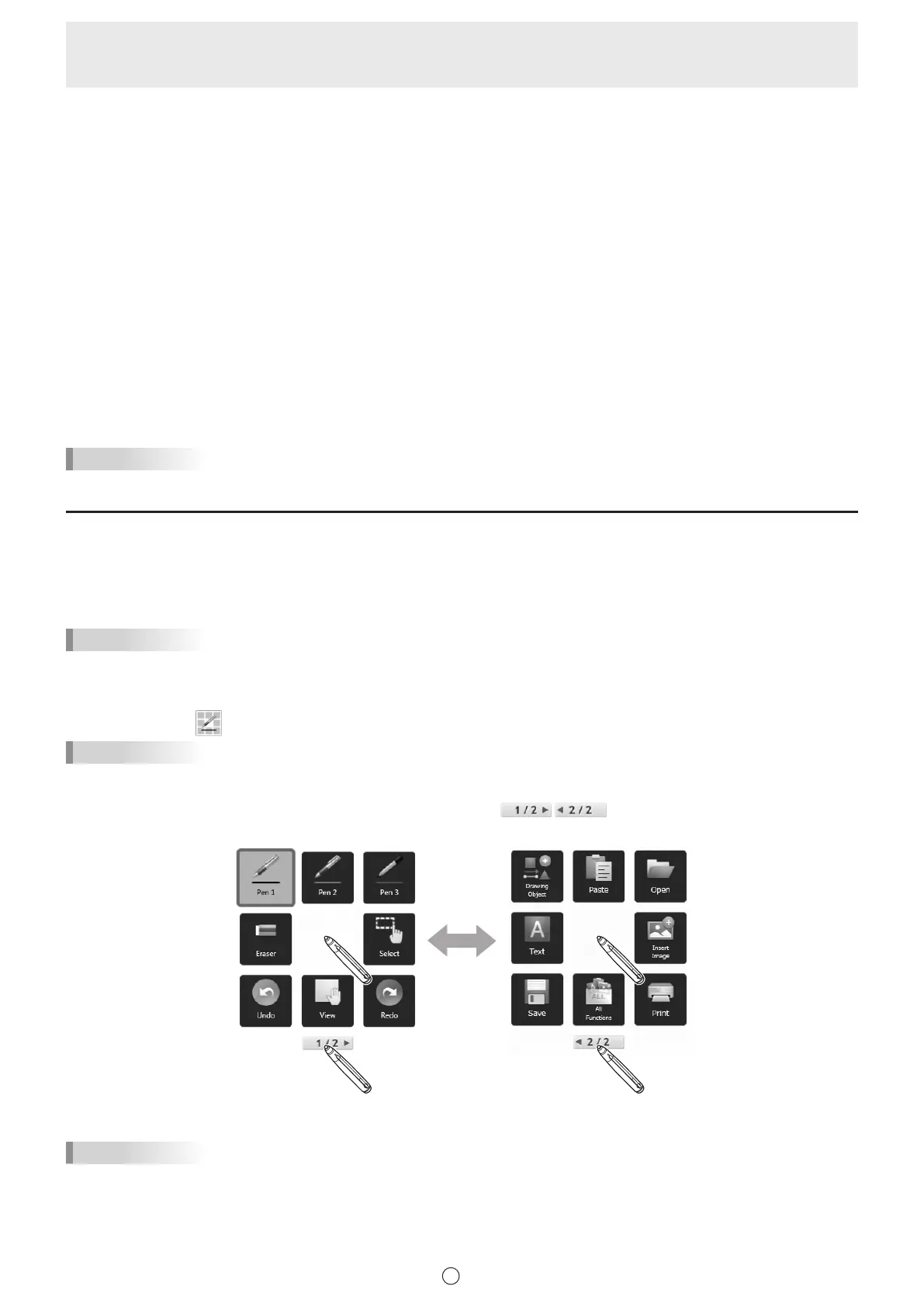 Loading...
Loading...