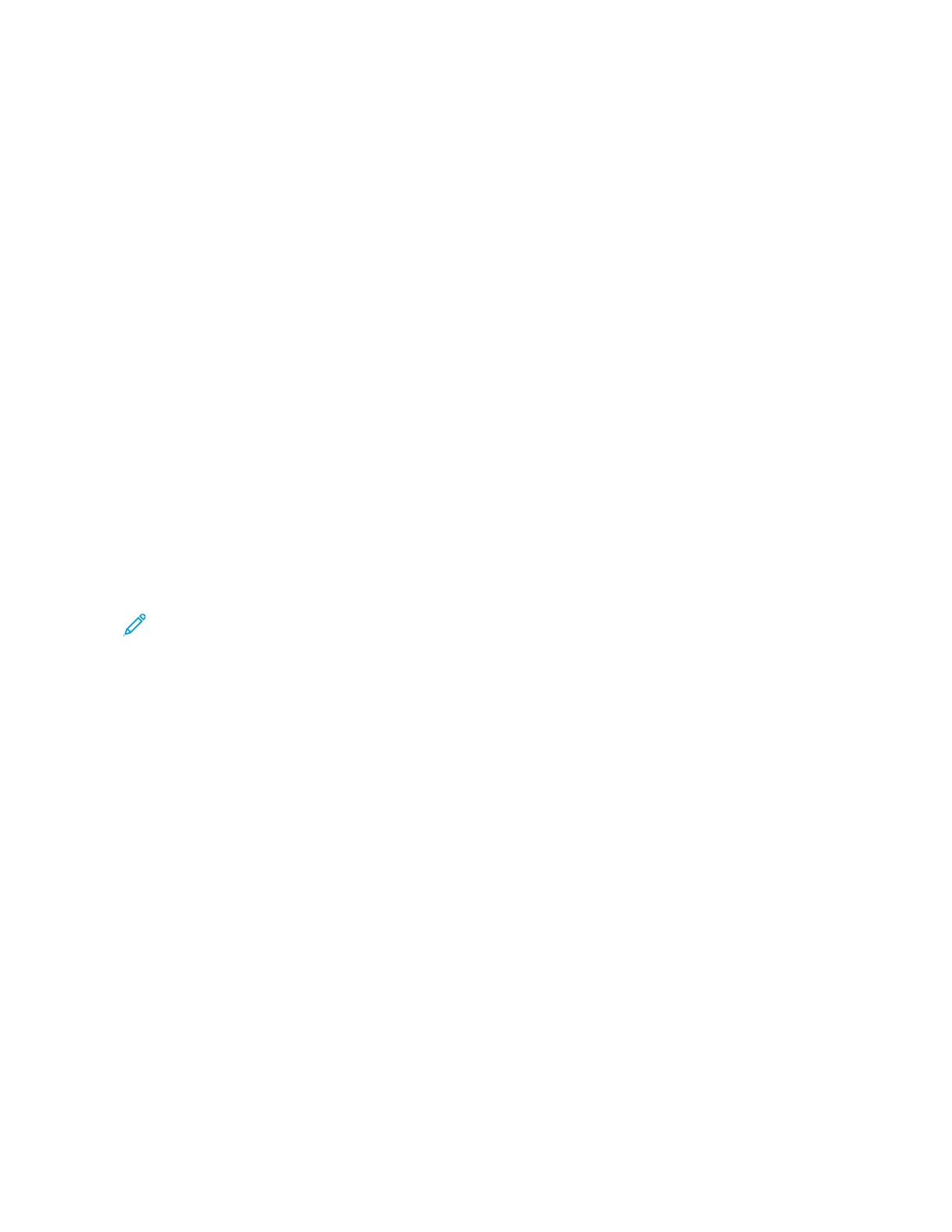2. At your computer, open the Control Panel, then select Devices and Printers > Add a Printer.
3. Click The printer that I want isn't listed, then click Add a local printer or network printer with
manual settings.
4. To use a previously established port, select Use an existing port, then from the list, select a
Standard TCP/IP Port.
5. To create a Standard TCP/IP port:
a. Select Create a New Port.
b. For Type of port, select Standard TCP/IP Port, then click Next.
c. In the Hostname or IP address field, type the printer IP address or host name.
d. To disable the feature, clear the check box for Query the printer and automatically select
the driver to use, then click Next.
6. Click Have Disk.
7. Click Browse. Browse to, then select the driver.inf file for your printer. Click Open.
8. Select your printer model, then click Next.
9. If a prompt appears because the print driver was installed previously, click Use the driver that is
currently installed (recommended).
10. In the Printer name field, type a name for your printer.
11. To install the print driver, click Next.
12. If needed, set the printer as the default printer.
Note: Before you select Share Printer, contact your system administrator.
13. To send a test page to the printer, click Print a test page.
14. Click Finish.
IInnssttaalllliinngg tthhee PPrriinntt DDrriivveerrss ffoorr aa WWiinnddoowwss UUSSBB PPrriinntteerr
1. Connect the B end of a standard A/B USB 2.0 or USB 3.0 cable to the USB Port on the back of the
printer.
2. Connect the A end of the USB cable to the USB port on the computer.
3. If the Windows Found New Hardware Wizard appears, click cancel.
4. Insert the Software and Documentation disc into the appropriate drive on your computer. If the
installer does not start automatically, navigate to the drive, then double-click the Setup.exe
installer file.
5. Click Xerox Smart Start — Driver Installer (Recommended).
6. At the License Agreement, click Agree.
7. From the list of discovered printers, select your printer, then click Quick Install.
A message appears that confirms that the installation is successful.
8. To complete the installation and close the Installer window, click Done.
36
Xerox
®
B310 Printer
User Guide
Set up, Install, and Configure
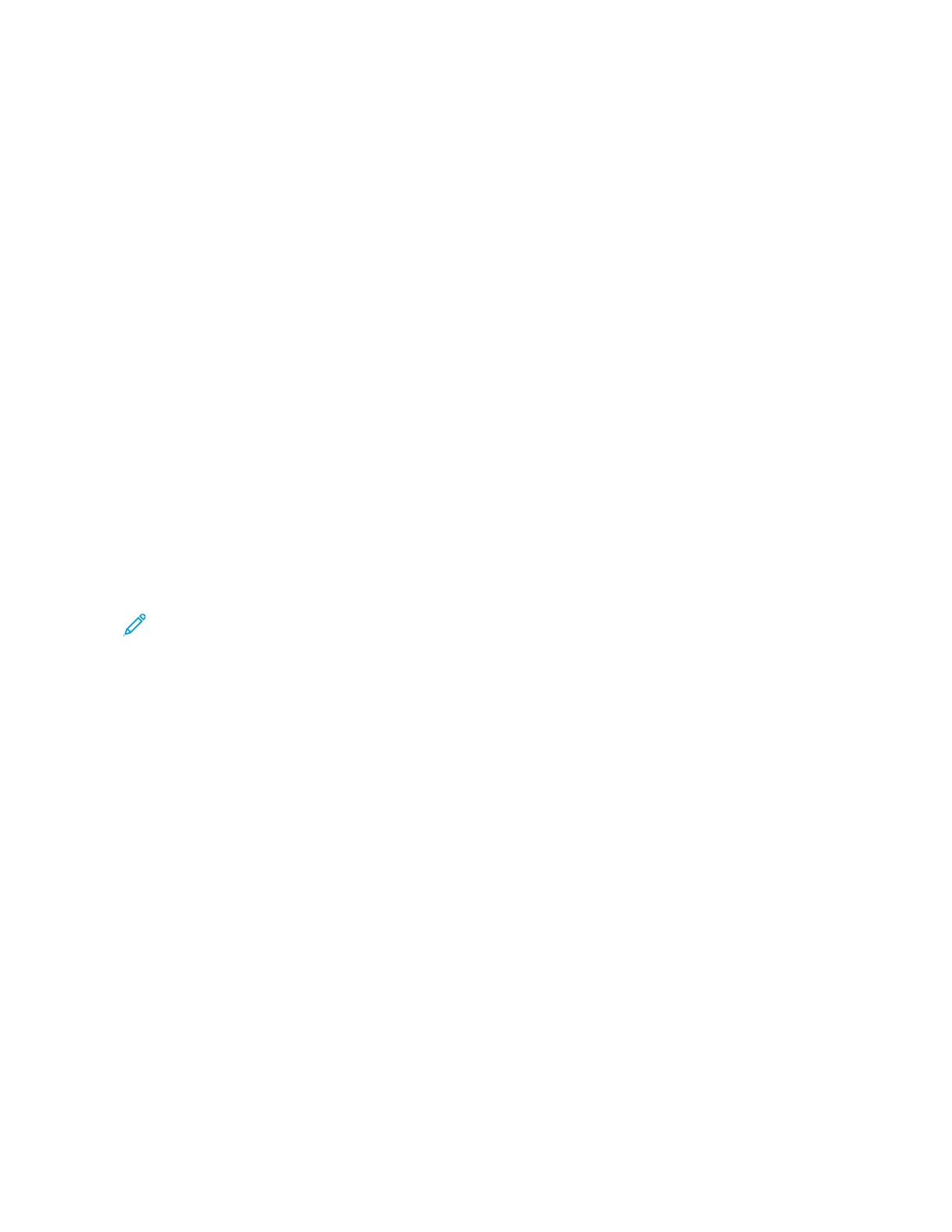 Loading...
Loading...