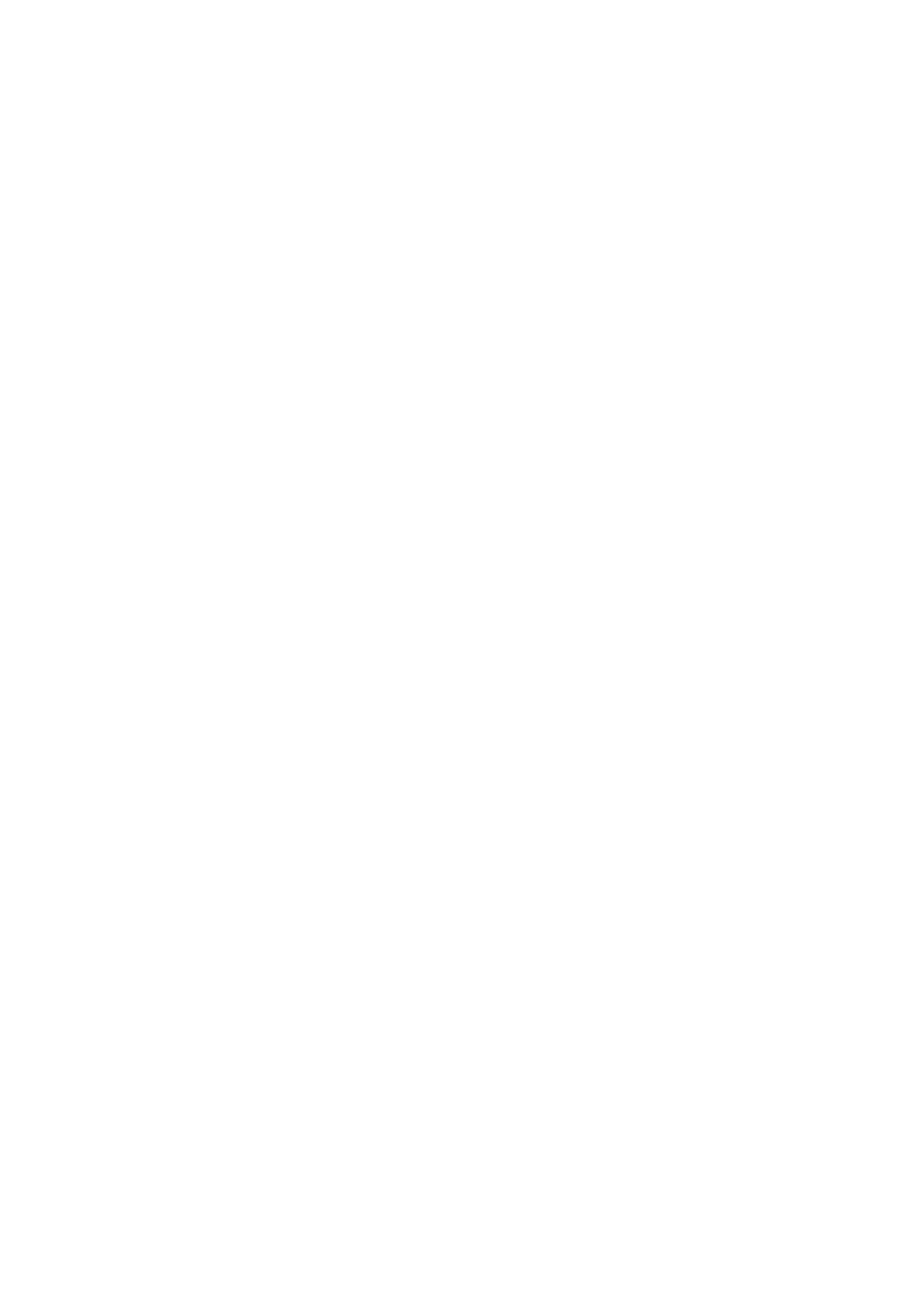Xerox
®
VersaLink
®
C405/B405 Multifunction Printer
Security Function Supplementary Guide
17
3.
Select
SSL/TLS Settings
.
4.
Enable
HTTP - SSL/TLS Communication
.
5.
Enable
LDAP - SSL/TLS Communication
.
6.
Select
OK
.
7.
Select
Restart Now
if prompted.
NOTE :
For secure operation, you should enable Verify Remote Server Certificate, and import the CA certificate
according to the same procedure as "Import Machine Certificates".
Import Machine Certificates
Import the Certificates for SSL, IPSec, S/MIME.
1.
Select
System
.
2.
Select
Security
.
3.
Select
Security Certificates
.
4.
Select
Import
.
5.
Select
Select
.
6.
Select a certificate.
7.
Enter
Password
, and enter
Retype Password
if necessary.
8.
Select
Import
.
9.
Select
Close
.
Set Certificate Validation
Follow the procedure below to configure the Certificate Path Validation settings.
1.
Select
System
.
2.
Select
Security
.
3.
Select
Certificate Path Validation
.
4.
Select
On
.
5.
Select
OK
.
6.
Select
Restart Later
if prompted.
Set Google Cloud Print
For the secure operation of the machine, follow the procedure below to set
Google Cloud Print
to
Disabled
.
1.
Select
Connectivity
.
2.
Select
Google Cloud Print
.
3.
Disable
Google Cloud Print
4.
Select
OK
.
5.
Select
Restart Later
if prompted.

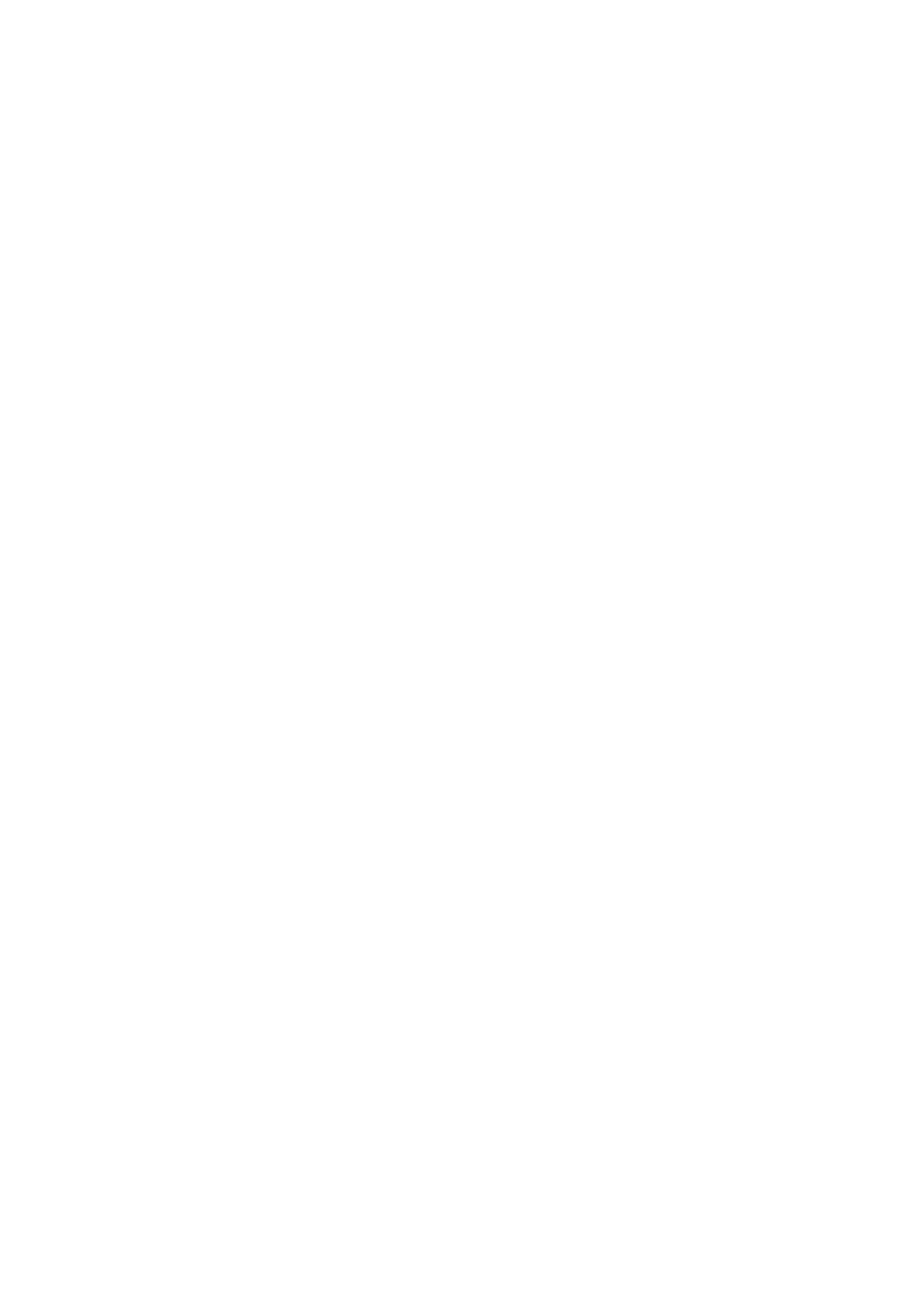 Loading...
Loading...