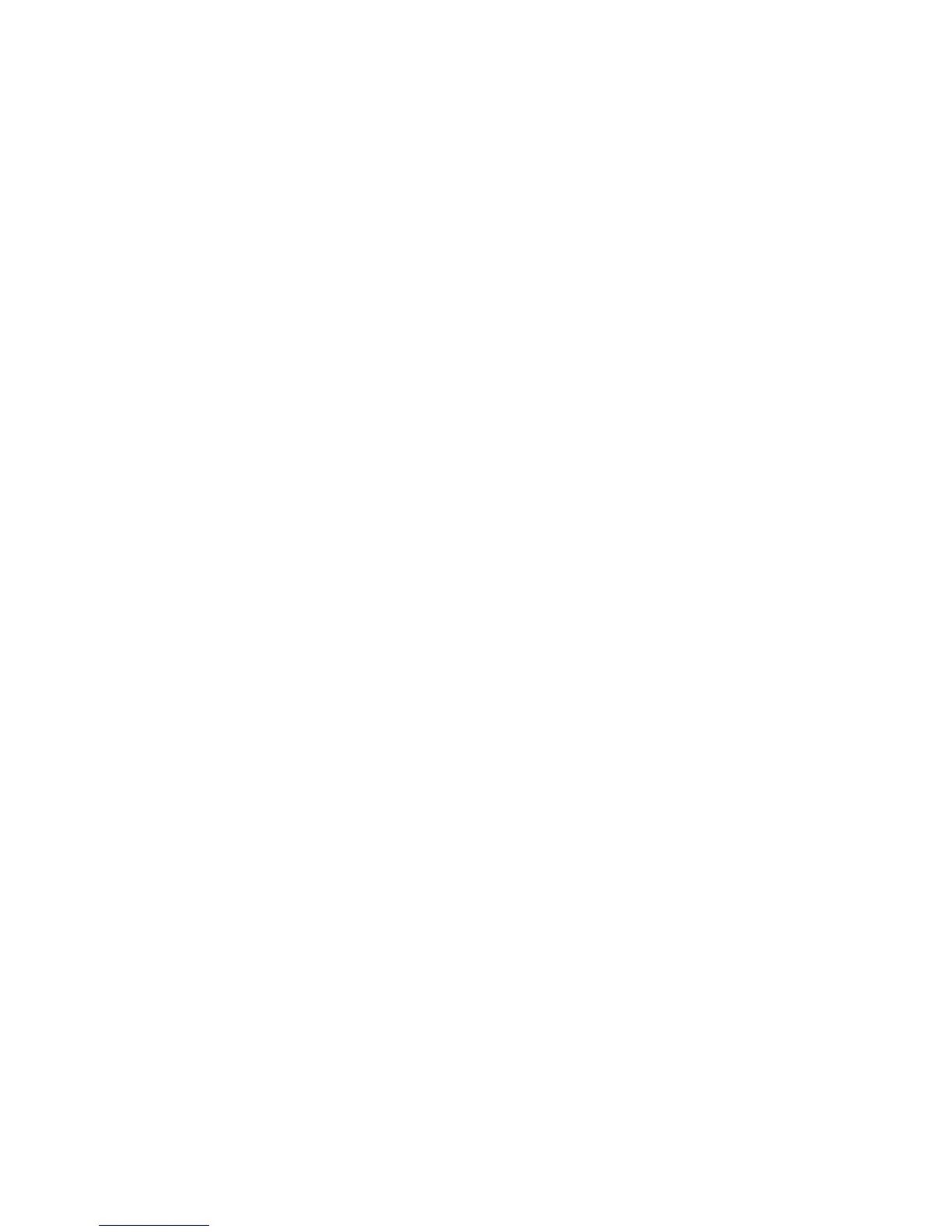Scan to Mailbox Setup (Optional)
Copyright © 2007, Xerox Corporation. All rights reserved.
5
Procedure for Scan to Mailbox Setup through CentreWare Internet Services
1. From a workstation, open up a web browser (such as Internet Explorer), and then enter
the device's IP address in the format http://xxx.xxx.xxx.xxx (the xxx's represent the
device's IP address). If connected properly, you should see a CentreWare Internet
Services web page for your device.
2. Click the Scan tab.
3. Select Mailbox in the directory tree.
4. When the numbered list of Mailboxes is shown, locate an unassigned Mailbox number
from the displayed list and click the Reg button for that Mailbox.
5. Type in a name for this Mailbox in the Mailbox Name entry box.
6. Type in a pass code in the Passcode entry box.
7. Confirm the pass code by retyping it in the Re-enter Passcode box.
8. Use the drop-down arrow to set Check Passcode to Always (recommended) to secure
your mailbox.
9. Place a checkmark in the Auto Delete Documents box if you wish to delete documents
from your mailbox after retrieving same.
10. Place a checkmark in the Delete Documents with Expiration Date box to use this
feature in place of, or as an augmentation to, Auto Delete.
11. Click Apply when done.
Note
If prompted to enter a User Name and Password, the default settings are 11111
and x-admin respectively.

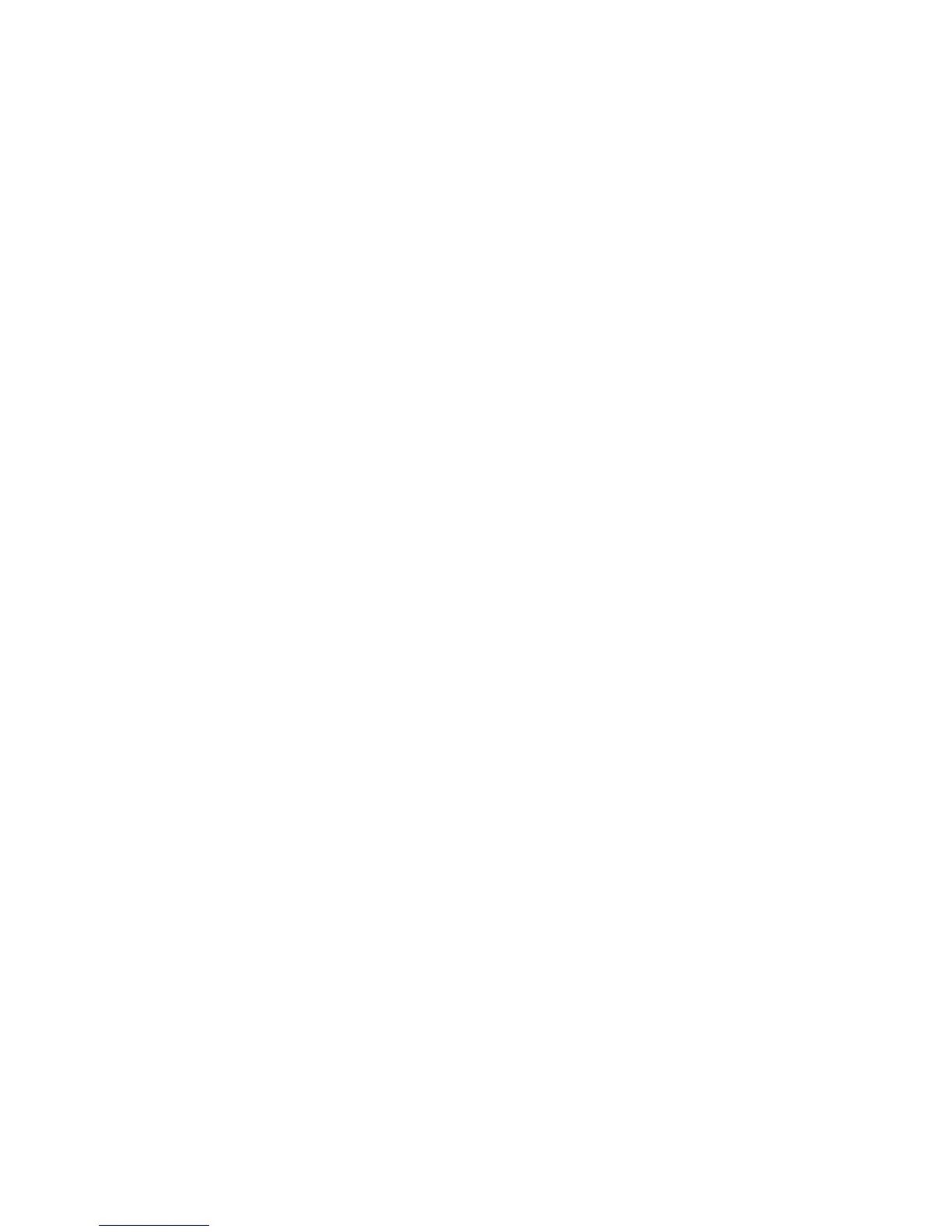 Loading...
Loading...