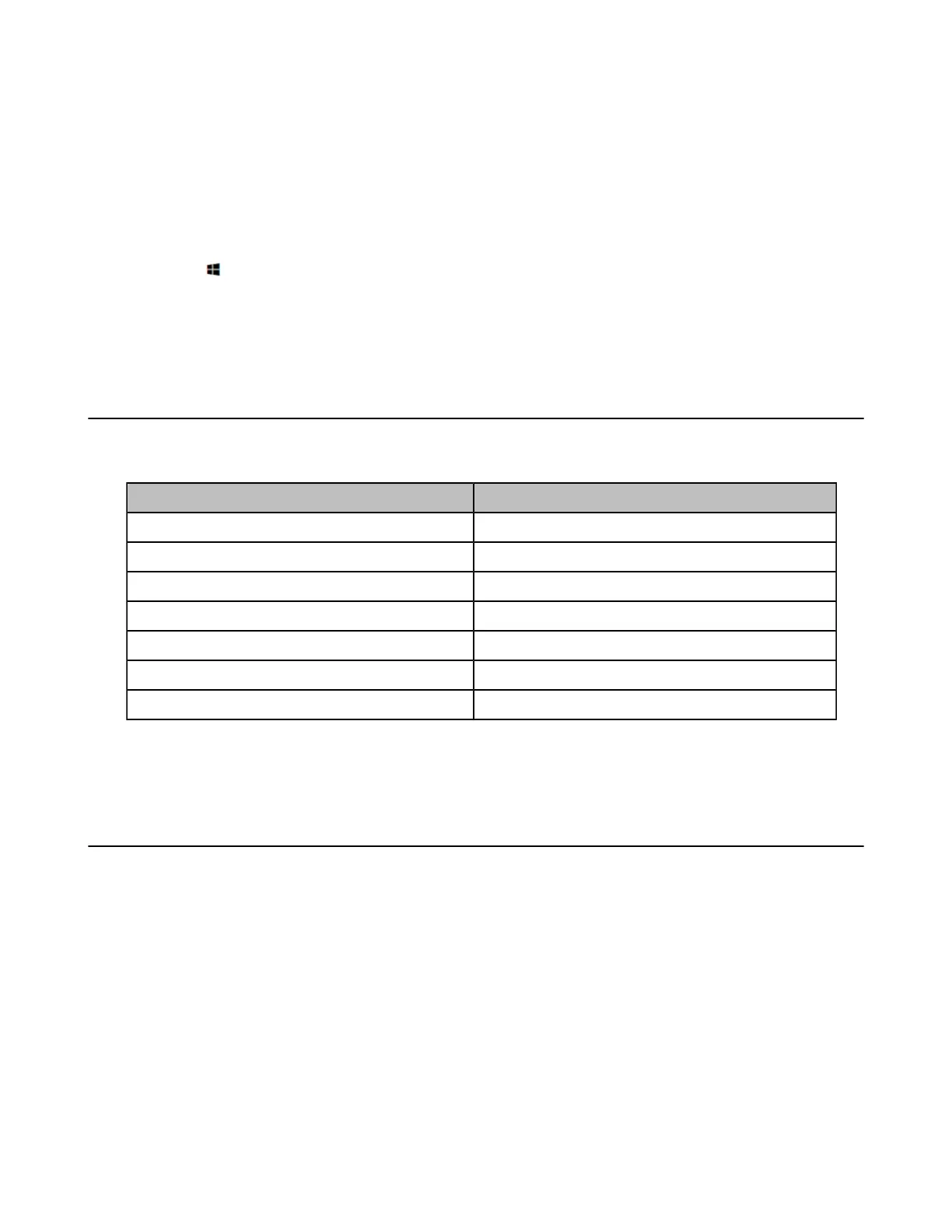| Troubleshooting | 67
Enabling Automatic Windows Update
Procedure
1. Tap More > Setting.
2. Enter the administrator password (default: sfb) to go to the Settings page.
3. Tap Windows Settings.
4. Select Administrator from the bottom-left corner and then enter the administrator password.
5.
Tap the button, go to Settings > Upgrade & Security > Windows Update, and tap Advanced
options.
6. Enable Automatically download updates, even over metered data connections(charge may
apply).
Firmware for Each Device
The firmware versions of the devices in the MVC/MVC
Ⅱ
system need to match each other.
The following table lists the associated and latest firmware for each device:
Device Model Firmware Version
Camera-Hub 84.421.0.5.rom or later
UVC84 262.410.0.15 or later
UVC80/UVC50 92.421.0.10 or later
UVC40 128.410.0.10 or later
UVC30/UVC30 Camera Content 105.421.0.5or later
Yealink Plug-in Software (Yealink RoomConnect) 2.22.33.0 or later
MTouch
Ⅱ
126.410.0.5.rom or later
The information mentioned in this document is applicable to Microsoft Teams APP in version 4.4.41.0 or
later.
Manually Windows Update
Procedure
1. Tap More > Setting.
2. Enter the administrator password (default: sfb) to go to the Settings page.
3. Tap Windows Settings.
4. Select Administrator from the bottom-left corner and then enter the administrator password.

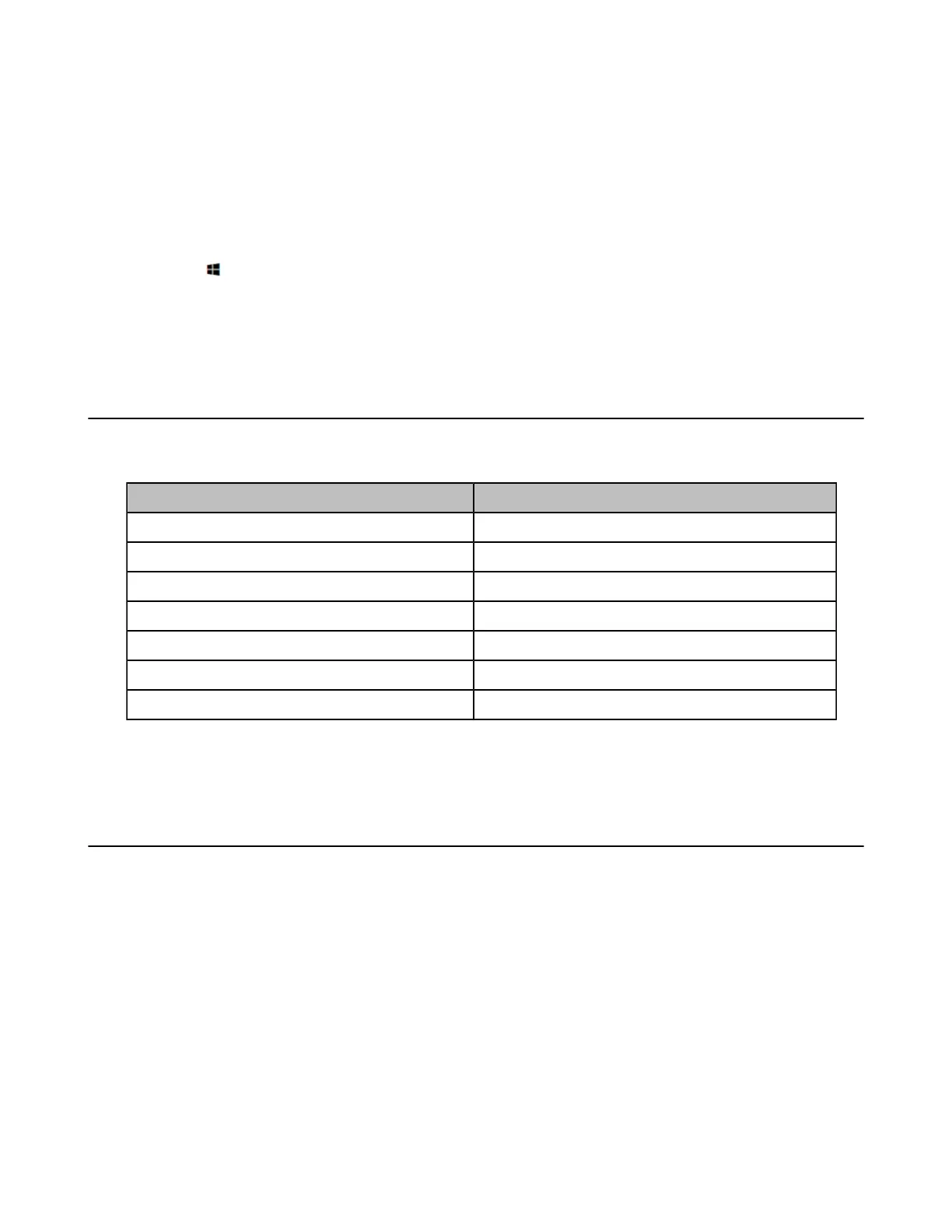 Loading...
Loading...