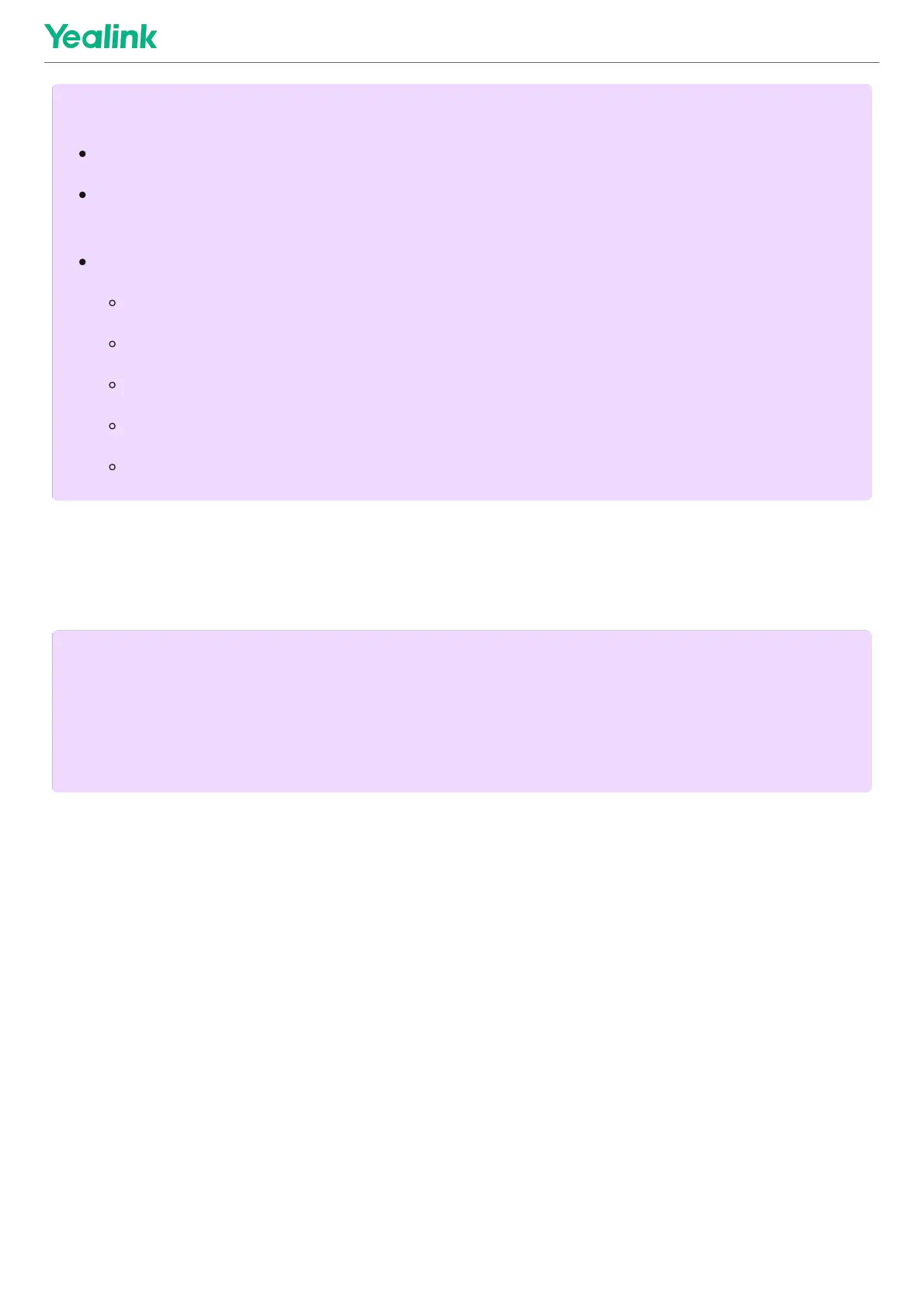Initial SetupInitial Setup
1. Press the power button on the bottom left of MCore Pro, and the Microsoft Windows 10 IoT Enterprise Edition
operating system will be automatically loaded after starting MCore Pro.
2. Select the check box on the EULAEULA page, and then tap NextNext.
3. Enter the account, the password on the AccountAccount page, and then tap NextNext. Supports Microsoft Teams Rooms or
Skype® for Business accounts.
4. On the AdvancedAdvanced page, configure the domain and tap NextNext.
5. Tap FinishFinish to complete the setup wizard.
FeaturesFeatures
Wireless SharingWireless Sharing
1. Connect the WPP30 to the USB port of the MTouch E2.
When pairing, the LED indicator of WPP30 is orange. When the pairing is successful, the LED indicator turns
green breathing light.
NOTENOTE
Do not connect RCH40 to the Internet, otherwise it will cause network abnormalities.
When starting up the system for the first time, you need to connect a mouse to complete the initial
configuration. We recommend using the wireless mouse and keyboard kit.
Not included accessories requirements:
Display: Resolution of 1080p or higher and with an HDMI port.
PC: Equipped with HDMI or USB-C (support DP protocol) Port.
Ethernet cable: CAT5e or higher ethernet cable.
HDMI: Standard HDMI cable.
PoE switch: If you use PoE to connect speakers or cameras, you need to use PoE+.
NOTENOTE
When starting up the system for the first time, you need to connect a mouse to complete the initial
configuration. We recommend using the wireless mouse and keyboard kit. After the system is initialized, you
can use MTouch E2 to complete the system login and settings, and the device will automatically start the
Microsoft Teams conference system application and enter the setting page.

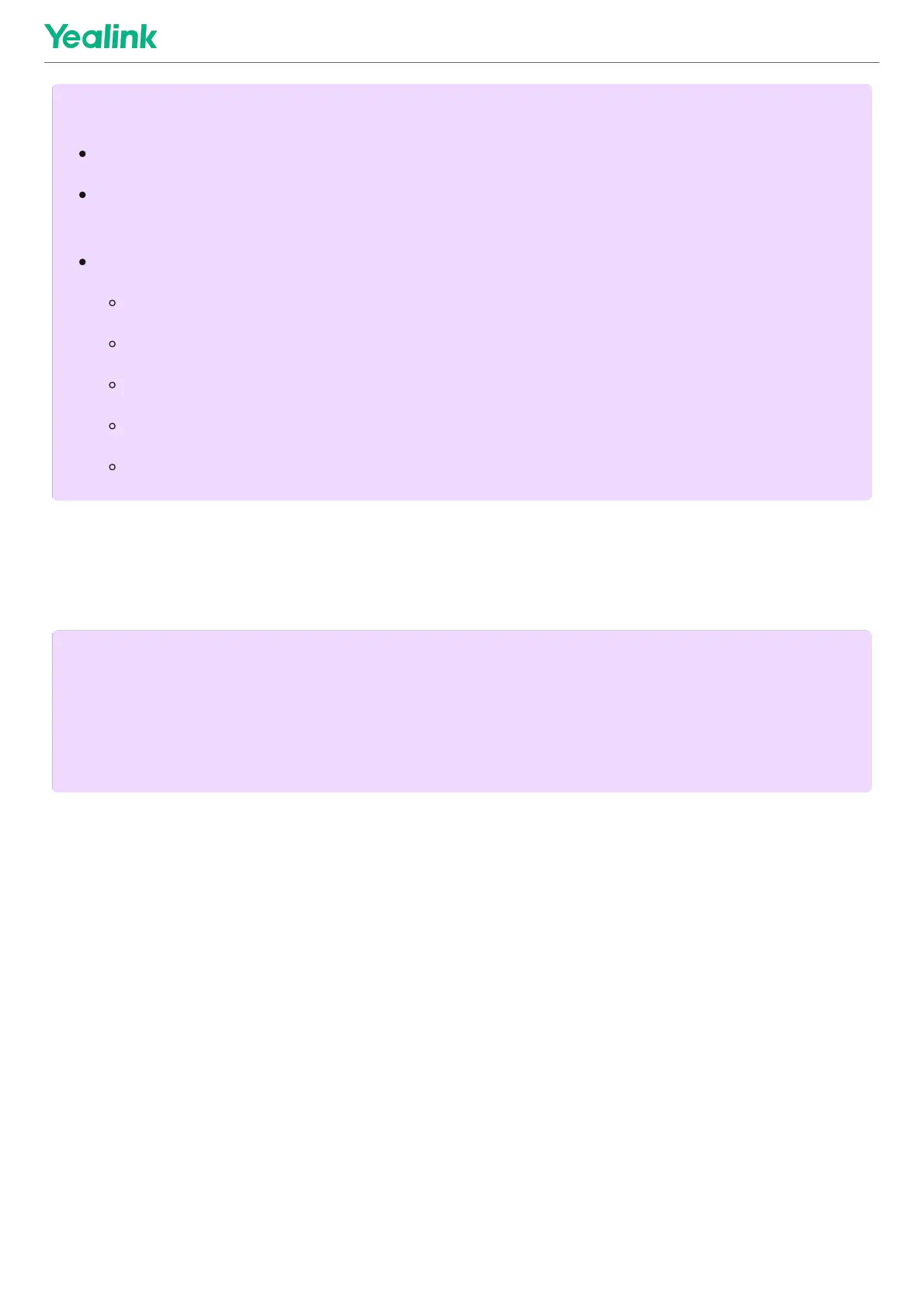 Loading...
Loading...