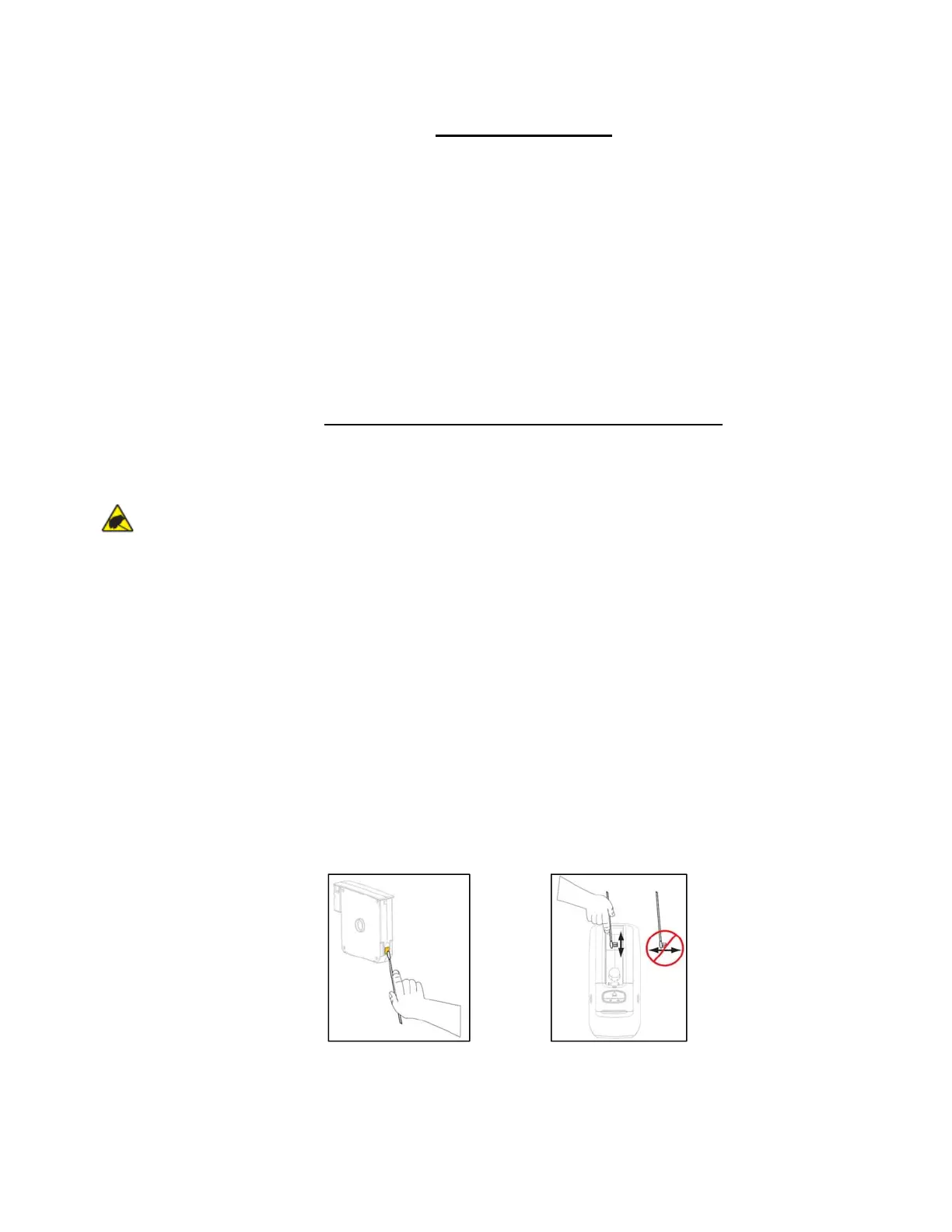2
Update Firmware
An outdated firmware version can affect the performance of your HC100 printer. If the
troubleshooting tips on page 1 did not resolve your problem, please visit
www.zebra.com/hc100-firmware.
Scroll down mid-page and click the Firmware & Service Packs tab. From here, click the
download link for the latest firmware version for HC100 and follow the on-screen instructions for
installation.
Once the latest firmware version is installed, attempt to print from your HC100 printer. If the
problem persists, fill out the Cartridge and Printer Information section on page 3 then submit the
form to your reseller.
Cleaning the Smart Card and Contacts
CAUTION – Remove all rings, watches, hanging necklaces, identification badges, or other
metallic objects that could touch the printhead or drop into the media cartridge slot.
CAUTION – Before proceeding, discharge any built-up static electricity by touching the printer’s
metal back plate near its power switch or by using an anti-static wriststrap and mat.
1a.) Press the Eject button and remove the wristband cartridge from the printer
1b.) Turn the printer off
1c.) Disconnect the power cord from the back of the printer
1d.) Refer to Figure 1. Using the cleaning swab from the Preventative Maintenance Kit, or a
swab dipped in isopropyl alcohol/deionized water solution (mixed 90/10), clean the gold smart
card contacts on the back of the wristband cartridge. Allow the solution to evaporate before
putting the cartridge back in the printer.
1e.) Refer to Figure 2. Using the cleaning swab and vertical strokes, clean the gold media
cartridge sensor pins, which are visible at the back of the media cartridge slot. Allow the solution
to evaporate before proceeding.
1f.) Insert the power cord into the back of the printer
1g.) Turn on the printer
1h.) Reinsert the wristband cartridge
1i.) If your wristband cartridge is still not recognized, fill out the Cartridge and Printer Information
section on page 3 then submit the form to your reseller.
Figure 1 Figure 2
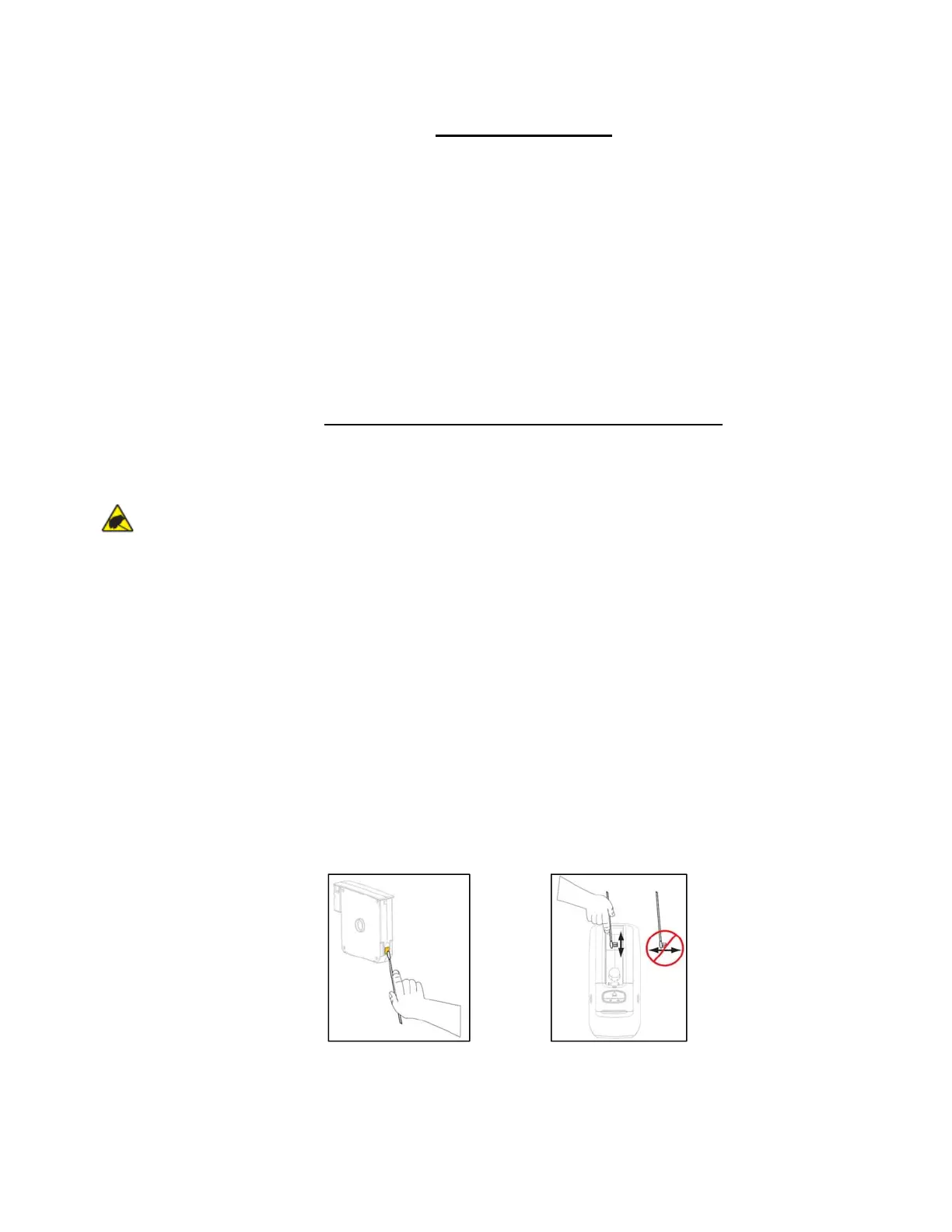 Loading...
Loading...