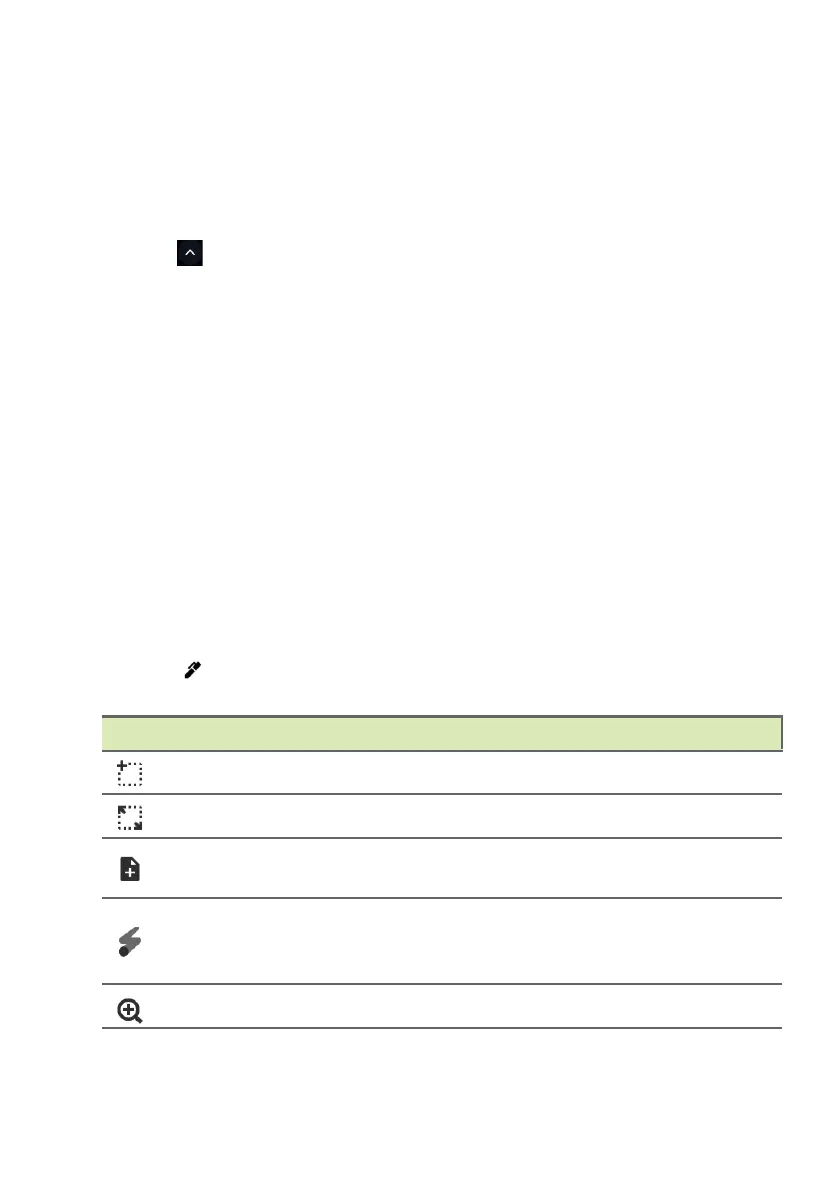The Chrome OS Desktop - 15
Pinned apps
You can pin or unpin apps on the shelf.
To pin an app to the shelf
1. Select the Launcher icon.
2. Click to select All Apps (or type the name of the desired app).
3. Locate and two-finger tap the desired app icon.
4. Select Pin to shelf.
To reorder the apps on the shelf, just drag them around.
To unpin an app from the shelf
1. Locate and two-finger tap the desired app icon from the shelf.
2. Select Unpin.
Stylus
To remove the stylus pen, pull the pen from the slot and perform touch
actions on the screen. To store the pen, push it back into the slot until
you hear an audible click.
Tap the stylus pen on your screen to activate the pen. Then tap the
Stylus icon located to the left of notification icon to open the
Stylus tools. The dedicated stylus tools have a specific function.
Icon Function Description
Capture region Takes a partial screenshot.
Capture screen Takes a full page screenshot.
Create note
Opens Google Keep and creates a
new note.
Laser pointer
Use the pen as a laser pointing
device. Touches the screen with red
laser dot.
Magnifying glass Magnifies a selected area.

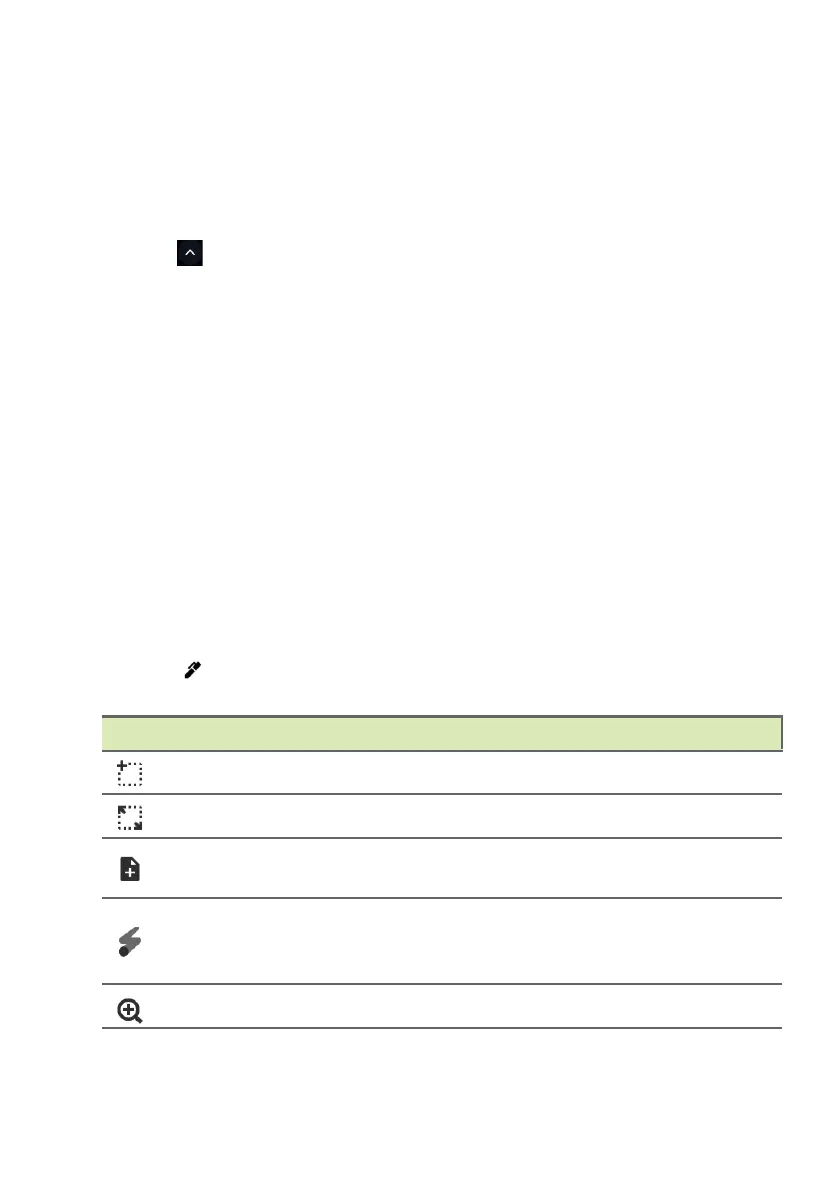 Loading...
Loading...