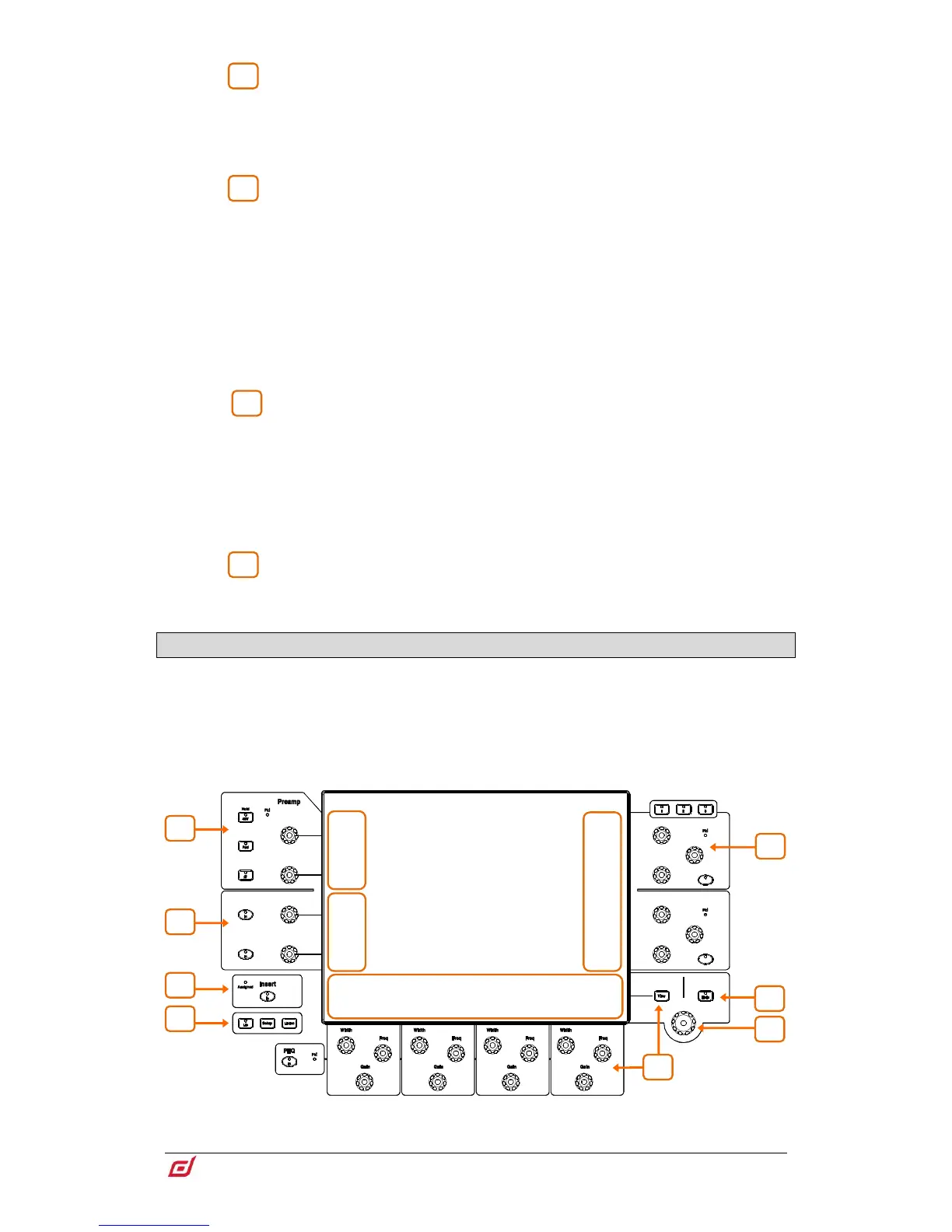Fader Strips – Provide control of Input channels, FX returns, Mix masters,
DCAs, engineer’s Wedge / IEM monitor, or MIDI. Read the Fader Strip paragraph
below for further information.
The strip layout is user assignable and stored in Scenes. Use the Surface / Control /
Strip Assign screen to edit the strip layout.
Copy – Hold down and press:
A strip Sel key to copy the channel processing.
A strip Mix key to copy the mix assignments and send levels.
Any highlighted area of the touchscreen to copy the settings of a specific
processing block.
Paste - Hold down and press a Sel key, Mix key or highlighted area of the
touchscreen to paste copied settings.
Reset - Hold down and press a Sel key, Mix key or highlighted area of the
touchscreen to reset the related parameters to factory default.
Hold down Reset and nudge a fader up or down to quickly set it to 0dB or off.
Assign – Hold down and press a strip Mix key to toggle its assignment to the
active Mix on or off.
Pre/Post – Hold down and press a strip Sel key to toggle sends to the active Mix pre
or post fade.
Toggle all channels on/off or pre/post by pressing a master Mix or Sel.
Assignments and pre/post settings for the selected channel or Mix are also available
in the Routing screen.
LCD Display mode – Select the information shown in the strip LCD
Displays. Read the Fader Strip paragraph below for further information.
3.1 Harmony UI – processing screen
The left screen on the S5000 and S7000 is dedicated to channel processing. The S3000 incorporates this
screen into the system screen.
dLive integrates the touchscreen with a set of ‘wrap-around’ controls colour-coded for intuitive and quick
operation. Dedicated areas of the screen display values and status of the corresponding controls; some
are configurable or user assignable (widget areas). Tapping on any of these areas will open the associated
tab in the main screen area.

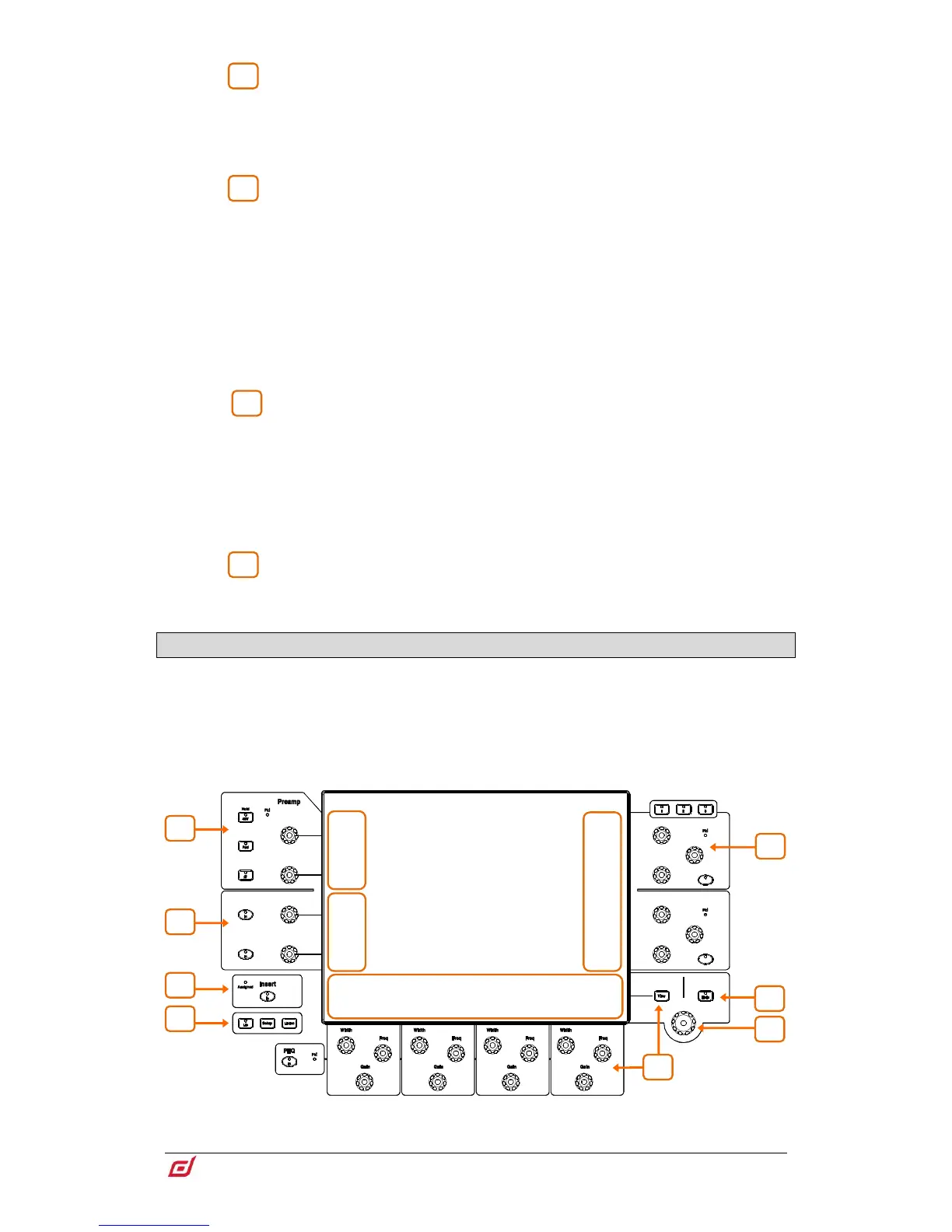 Loading...
Loading...