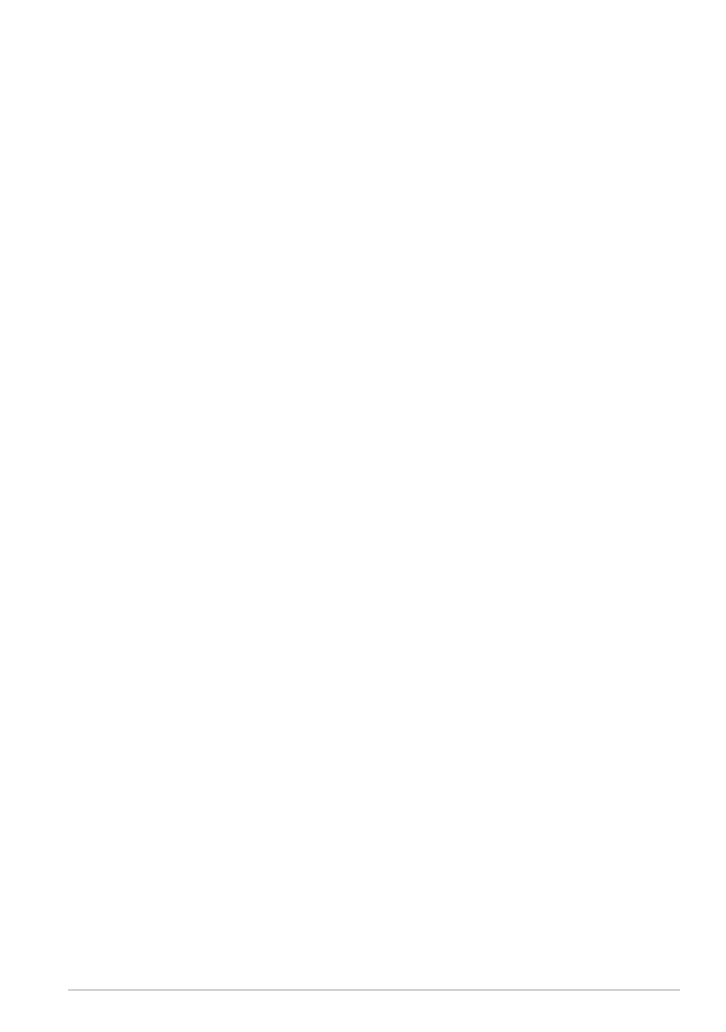ASUS Eee Pad TF201 FAQ
3
System unresponsive
• What should I do when my Eee Pad becomes unresponsive?
Press and hold the power button until you see the Power o menu and
select OK, then press and hold the power button to turn on the system
again, or poke and hold the reset button (the tiny hole on the left of
the Eee Pad) until the system restarts. The ASUS logo will appear on the
screen once the system boots up successfully.
• My Eee Pad screen is o and I cannot wake it up.
Press and hold the power button until you see the Power o menu and
select OK, then press and hold the power button to turn on the system
again, or poke and hold the reset button (the tiny hole on the left of
the Eee Pad) until the system restarts. The ASUS logo will appear on the
screen once the system boots up successfully.
External storage device
• I’ve already inserted a microSD card into my Eee Pad, but I can’t see
it.
Remove the memory card from your Eee Pad and insert it again.
• I’ve already connected a USB disk drive, but I can’t see it on my Eee
Pad.
Undock your Eee Pad from the mobile docking and re-dock your Eee
Pad, or remove the USB disk drive from your Eee Pad and insert it again.
Capturing screenshots
• Can I capture screenshots on my Eee Pad?
Yes. Tap Apps menu > Settings > ASUS Customized Setting and
tick Screenshot. Hold the Recent Apps key to capture your desired
screenshots. If you have docked your Eee Pad, press the hotkey on the
keyboard directly.
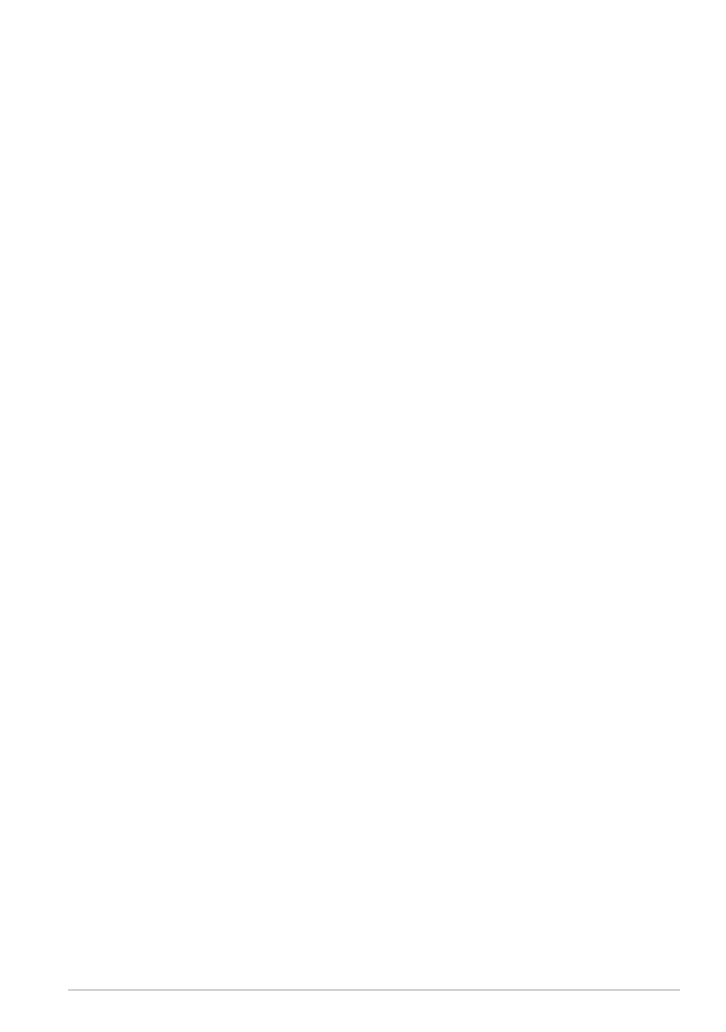 Loading...
Loading...