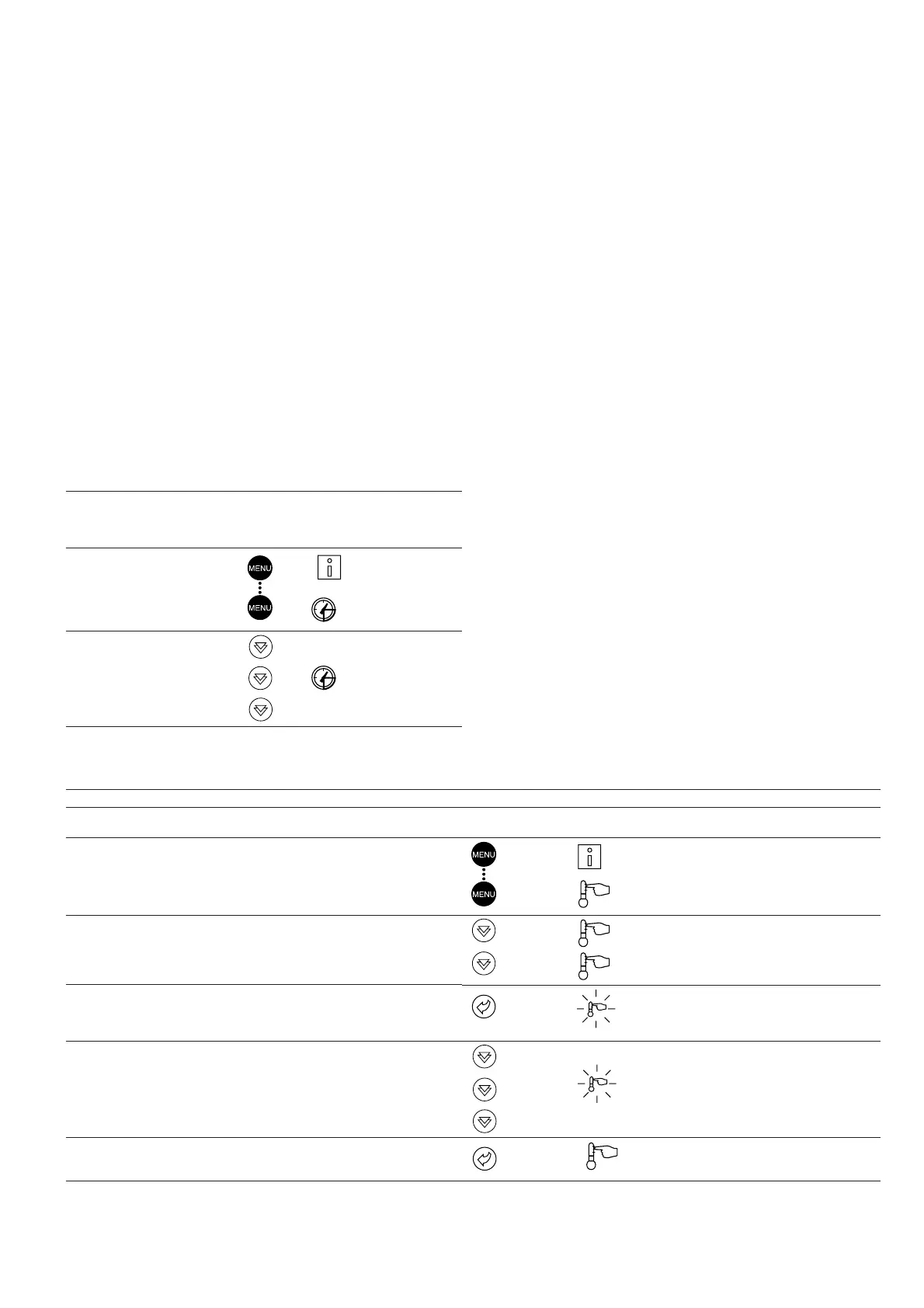9
4.3 - Menus
4.3.1 - Selecting a menu
The MENU button authorises you to select a menu from the 10
main menus that are available. Each time you press this button
one of the 10 LEDs lights up in turn alongside each of the icons
representing a main menu. The active menu is the one against
which the LED is lit. If a menu is empty then its LED is not lit.
To scroll quickly through the menus, hold the MENU button
down.
4.3.2 - Selecting a menu item
The up and down Arrow buttons let you scroll through the
menu items. Menu item numbers are displayed in the two-digit
display. The item number increases or decreases every time you
press the up or down Arrow button. The menu items that are not
in use or incompatible with the configuration are not displayed.
The value or status associated with the active item is displayed
in the four-digit display. To scroll quickly through the items,
hold the up or down Arrow button down.
The following example shows how to access item 3 in the
Pressures menu.
SELECTING A MENU ITEM
OPERATION PRESS MENU LED ITEM NUMBER
BUTTON 2-DIGIT
DISPLAY
Press the MENU button until the
LED marked PRESSURE lights. 0
0
Press one of the Arrow buttons 1
until the two-digit display shows 3
(item number 3).
2
3
kPa
kPa
4.3.3 - Modifying the value of a parameter/access to a sub-
menu
Press the Enter button for more than 2 seconds to enter the
modification mode or to select a sub-menu. This lets you
correct the value of an item or select a sub-menu with the aid of
the up and down Arrow buttons (if you are authorised to
overwrite the item concerned). When modification mode is
activated, the LED of the main menu and the two-digit menu
item display are flashing.
Once the required value is obtained, press the Enter button
again to validate the change or to access the sub-menu. The
LED for the menu to which the item belongs as well as the
two-digit display then stop flashing, indicating that
modification mode no longer applies.
In modification mode, the value to be modified increases or
decreases in steps of 0.1 every time you press the Arrow
buttons. Holding one of these buttons down increases the rate of
increase or decrease.
NOTE: The access to a sub-menu may require entering a
password. This is automatically requested. See section
4.3.11.2.
The example below shows how to modify the value of item 1 in
the Setpoint menu.
4.3.4 - Expand display
Pressing the Enter button causes a 23 character text expansion
to be scrolled across the four-digit display. All user menus
provide an expansion of the current displayed parameters. If the
expansion is complete the four-digit display reverts to item
value. This function can be inhibited through the User
Configuration menu.
0
0
1
2 18.0
“2” 18.0
“2” 17.9
“2” 17.8
“2” 17.7
2 17.7
MODIFYING THE VALUE OF A PARAMETER
OPERATION PRESS BUTTON MENU LED ITEM NUMBER ITEM VALUE
2-DIGIT DISPLAY 4-DIGIT DISPLAY
Hold on the MENU button until the LED for SETPOINT lights.
Press one of the Arrow buttons until the two-digit display shows 1
(item number 2 - unoccupied setpoint 2).
The value for setpoint 2 is displayed in the four-digit display (18.0°C in this
example).
Press the Enter button for more than 2 seconds to enable the value associated with
item 2 to be modified.
The Setpoint menu LED and two-digit display flash indicating that modification
mode is active.
Keep pressing the Down Arrow button until the value 17.7 is displayed in the four-
digit display. The Setpoint menu LED and two-digit display keep flashing.
Press the Enter button again to validate the change. The new setpoint is 17.7°C.
The Setpoint menu LED and two-digit display stop flashing, indicating that
modification mode no longer applies.

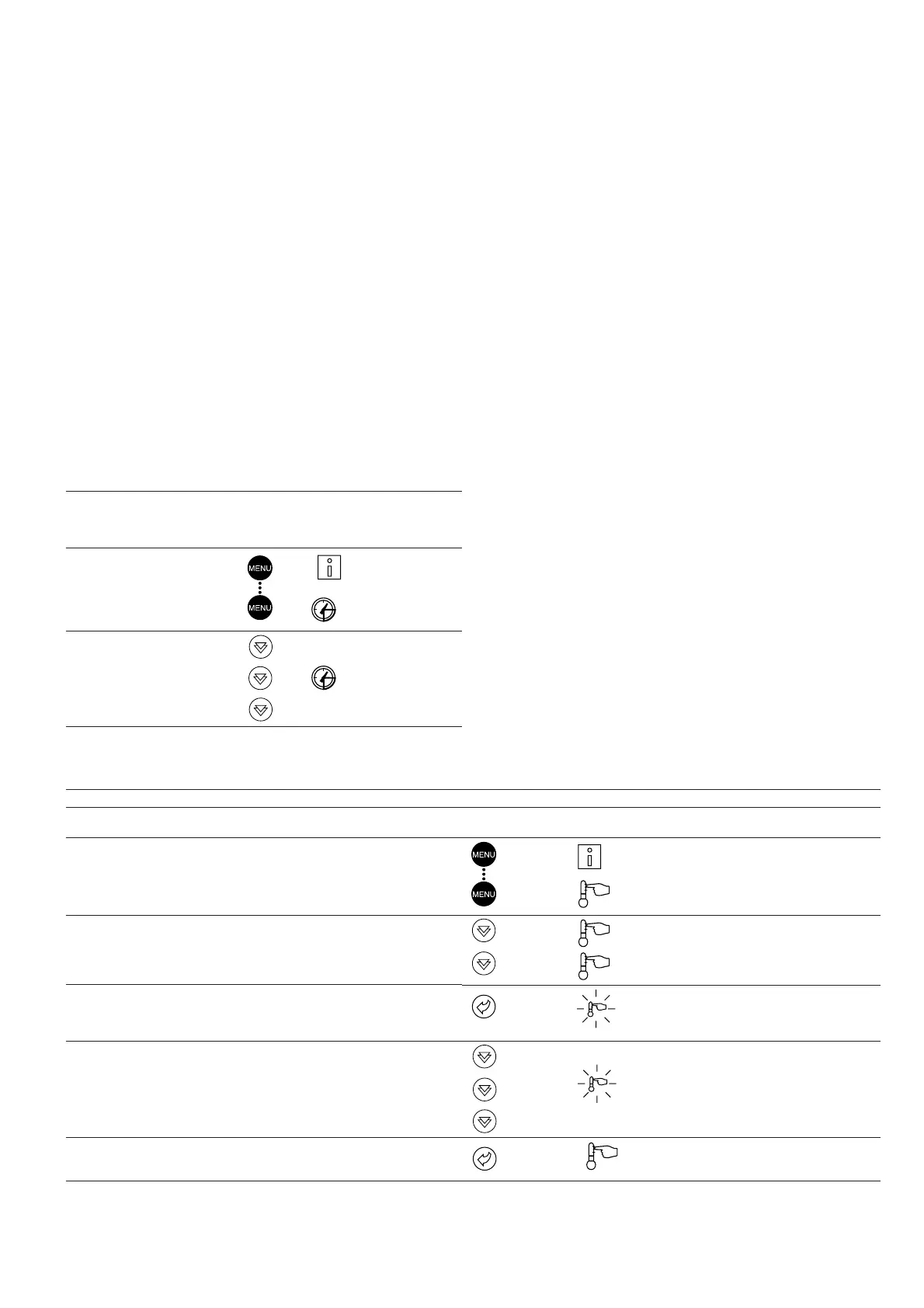 Loading...
Loading...