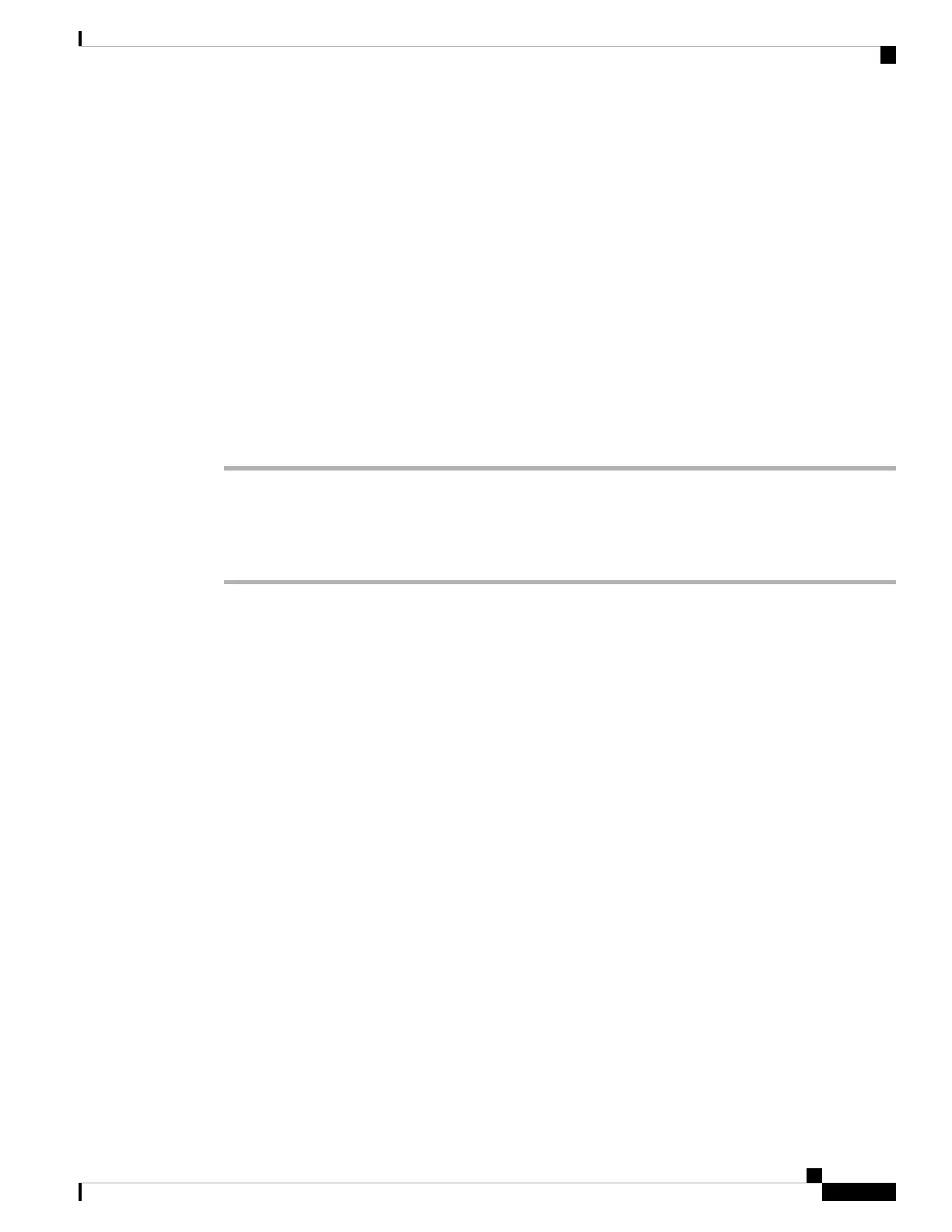Step 2 Start the terminal-emulation program on the PC or the terminal. The program, frequently a PC application
such as HyperTerminal or ProcommPlus, makes communication between the switch and your PC or terminal
possible.
Step 3 Configure the baud rate and character format of the PC or terminal to match the console port default
characteristics:
• 9600 baud
• 8 data bits
• 1 stop bit
• No parity
• None (flow control)
Step 4 Power on the switch as described in the switch getting started guide.
Step 5 The PC or terminal displays the bootloader sequence. Press Enter to display the setup prompt.
Connecting the USB Console Port
Procedure
Step 1 If you are connecting the switch USB console port to a Windows-based PC for the first time, install the USB
driver. See Installing the Cisco Microsoft Windows USB Device Driver, on page 70.
USB Type A port on the switch provides file system support and is NOT a console port. See USB
Type A Port section.
Note
Step 2 Connect a USB cable to the PC USB port. Connect the other end of the cable to the switch mini-B
(5-pin-connector) USB console port.
Step 3 Start the terminal-emulation program on the PC or the terminal. The program, frequently a PC application
such as HyperTerminal or ProcommPlus, makes communication between the switch and your PC or terminal
possible.
Step 4 Configure the baud rate and character format of the PC or terminal to match the console port default
characteristics:
• 9600 baud
• 8 data bits
• 1 stop bit
• No parity
• None (flow control)
Step 5 Power on the switch as described in the switch getting started guide.
Cisco Catalyst 9200 Series Switches Hardware Installation Guide
69
Configuring the Switch
Connecting the USB Console Port
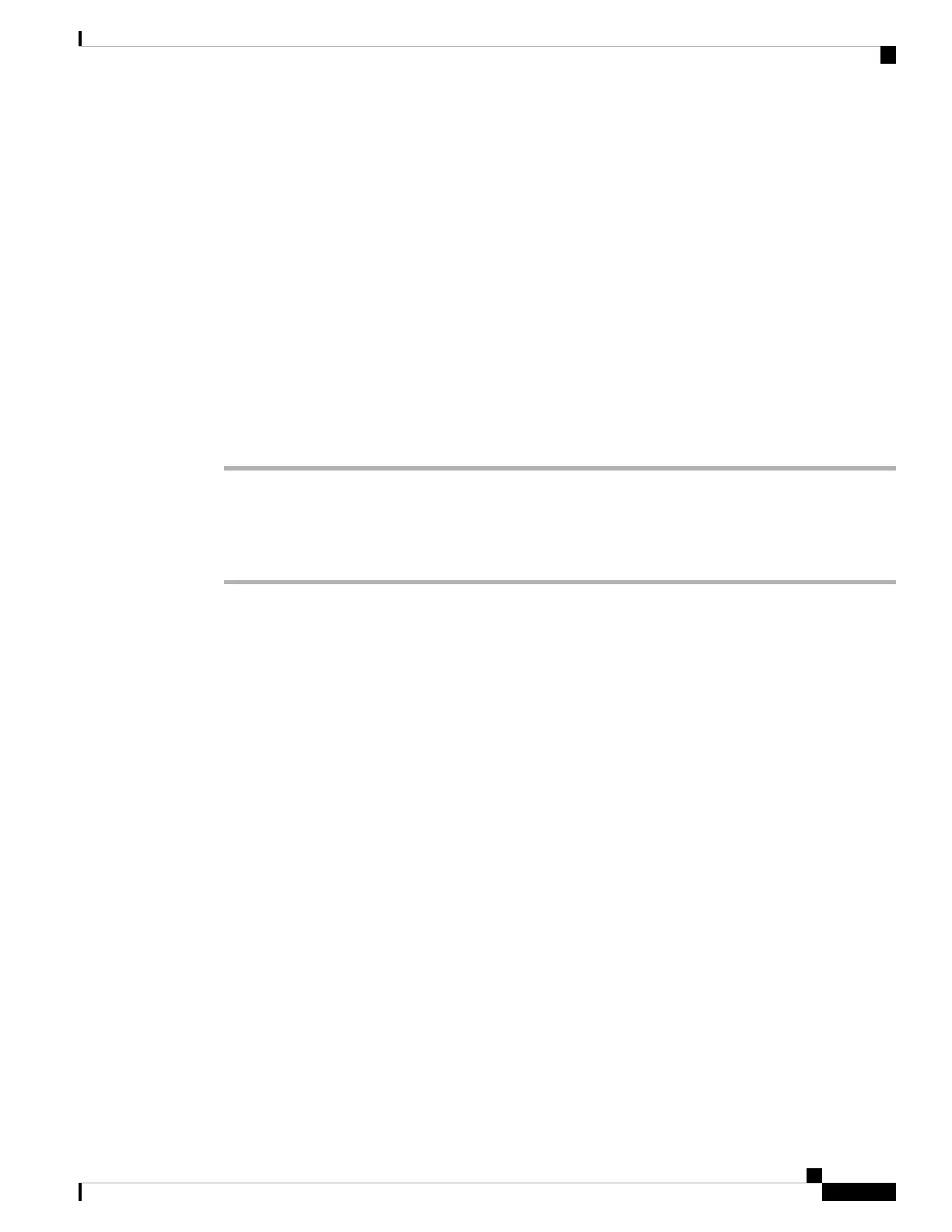 Loading...
Loading...