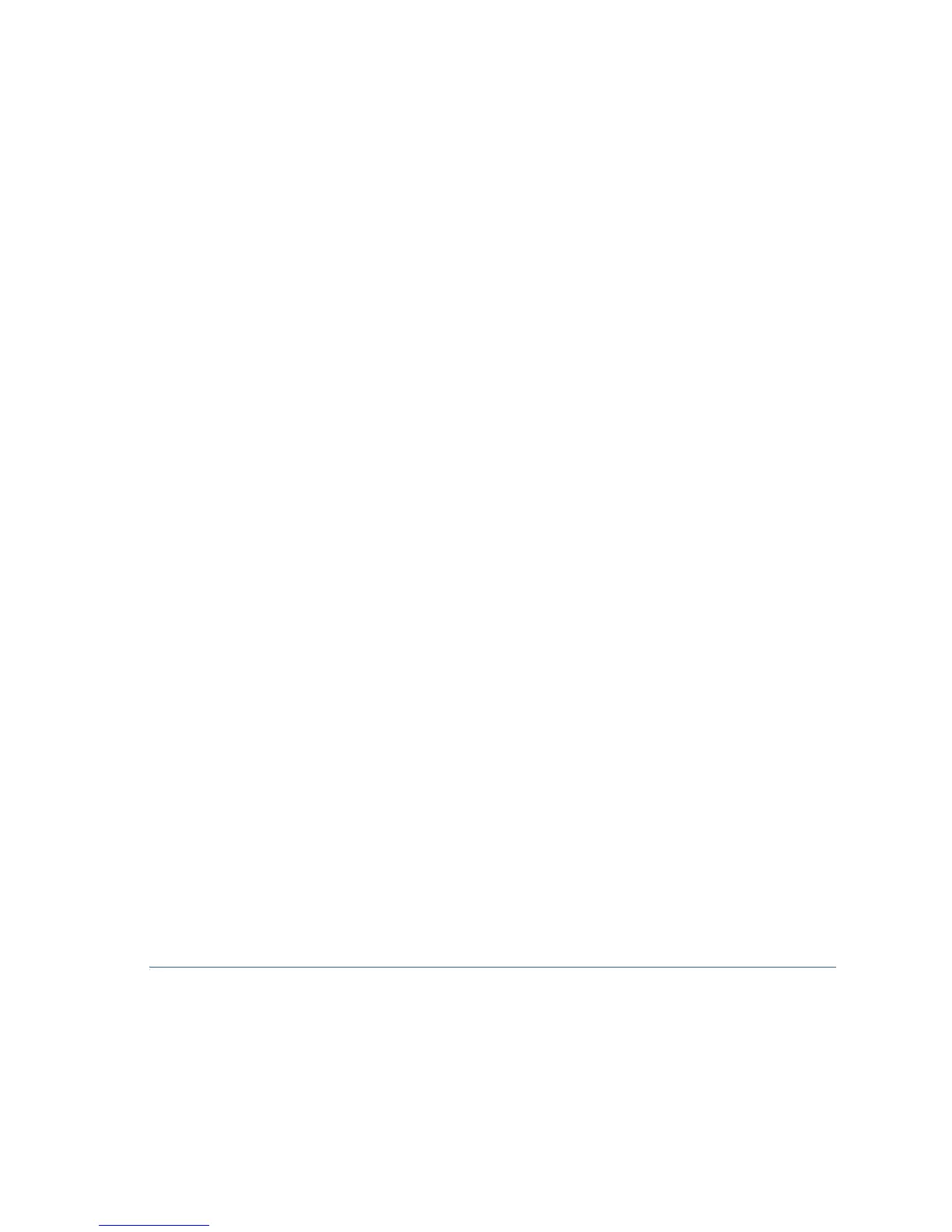Cisco RV110W Wireless-N VPN Firewall 7
STEP 1 Power on the PC that you connected to the LAN1 port in Step 2 of
the Connecting the Equipment section. Your PC becomes a DHCP
client of the firewall and receives an IP address in the 192.168.1.xxx
range.
STEP 2 Start a web browser on your PC. In the Address bar, enter the
default IP address of the firewall: 192.168.1.1. A message appears
about the site’s security certificate. The Cisco RV110W uses a self-
signed security certificate and this message appears because the
firewall is not known to your PC. You can safely click Continue to
this website (or the option shown on your particular web browser)
to go to the web site.
STEP 3 When the login page appears, enter the user name and password.
The default user name is cisco. The default password is cisco.
Passwords are case sensitive.
NOTE For security reasons, change the default user name and password
as soon as possible. See the Changing the Administrator User Name
and Password section.
STEP 4 Click Log In.
Changing the Administrator User Name and Password
STEP 1 From the Getting Started page, choose Change Default
Administrator Password.
STEP 2 Select Edit Admin Settings.
STEP 3 In the Administrator Settings section, enter the new administrator
username. We recommend that you do not use “cisco.”
STEP 4 Enter the old password.
STEP 5 Enter the new password. Passwords should not contain dictionary
words from any language or the default password, and they should
contain a mix of letters (both upper- and lowercase), numbers, and
symbols. Passwords must be at least 8 but no more than 30
characters.
STEP 6 Enter the new password again to confirm.
STEP 7 Click Save.
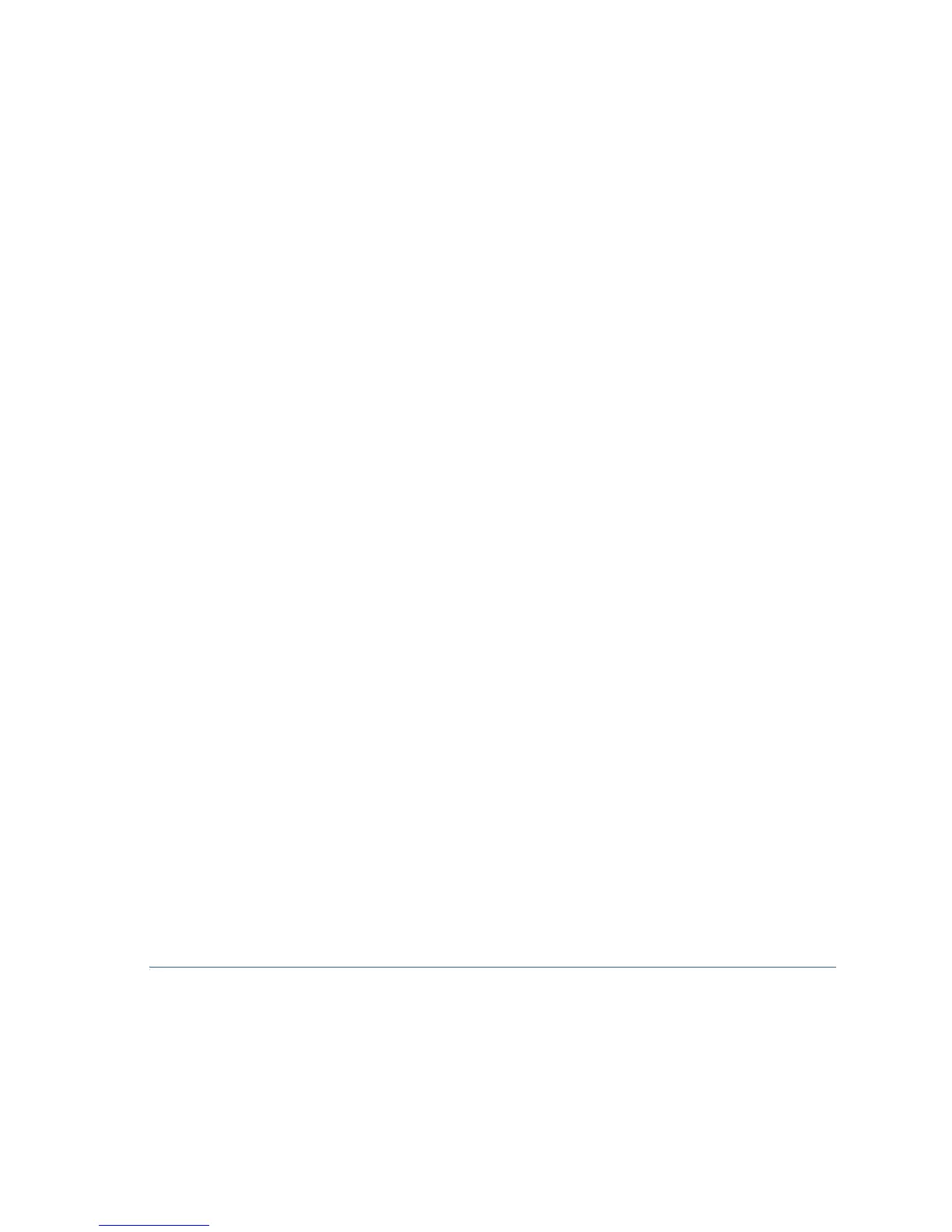 Loading...
Loading...