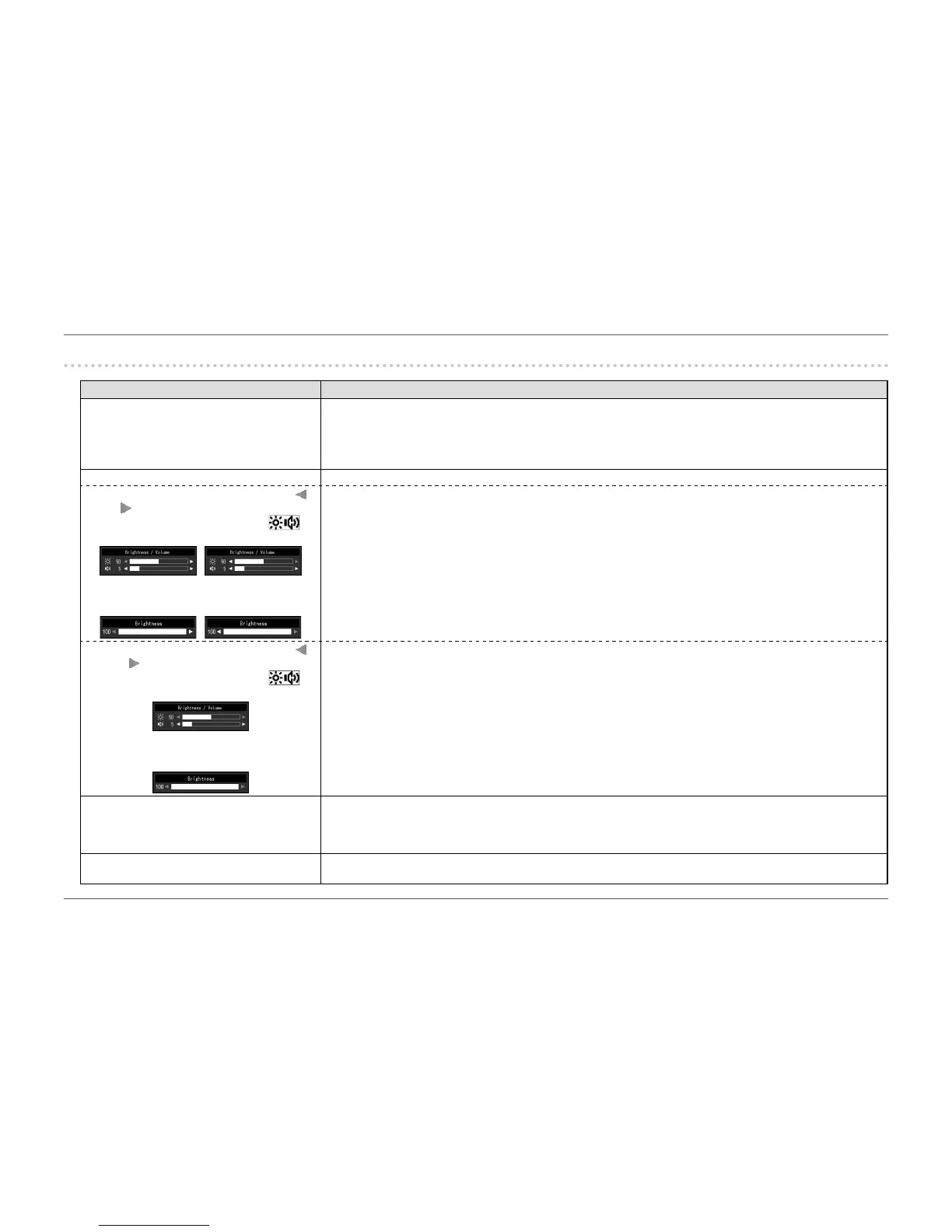- 40 -
Chapter 5 Troubleshooting
5-2. Imaging problems
Problem Possible cause and remedy
1. The screen is too bright or too dark. • Use “Brightness” or “Contrast” in the Setting menu to adjust it (see “Color Adjustment” (page 26)). (The LCD
monitor backlight has a limited life span. When the screen becomes dark or begins to icker, contact your local EIZO
representative.)
• If the screen is too bright, try changing the Auto EcoView setting to “On”. The monitor detects the ambient brightness to
adjust the screen brightness automatically (see “Auto EcoView” (page 21)).
2. “Brightness” cannot be adjusted When Auto EcoView is set to “On”, “Brightness” may not be adjustable due to the advanced settings of Auto EcoView.
• Cannot increase/decrease setting value (“
”
or “
” is displayed in gray)
- “Brightness” adjustment menu via
operation button
/
- “Brightness” adjustment menu in color
adjustment
/
• The bright adjustment range of the Auto EcoView function can be limited to ensure that the screen is neither too bright
nor too dark. When the adjustment range is limited, values outside the range cannot be set. If you want to set a value
outside the range, try changing the following settings.
- Change the maximum and minimum values for “Brightness” in the Auto EcoView advanced settings.
- Set Auto EcoView to “Off”.
For details on Auto EcoView settings, see “Auto EcoView” (page 21).
• Cannot increase/decrease setting value (“
”
and “
” are displayed in gray)
- “Brightness” adjustment menu via
operation button
- “Brightness” adjustment menu in color
adjustment
• Brightness adjustment may not be possible when the installation environment of the monitor is excessively bright or
dark. In this case, try changing the following settings.
- Change the maximum and minimum values for “Ambient Light” in the Auto EcoView advanced settings.
- Set Auto EcoView to “Off”.
For details on Auto EcoView settings, see “Auto EcoView” (page 21).
3. Text is blurred • Check whether the PC is congured to meet the resolution and vertical scan frequency requirements of the monitor (see
“1-3. Supported Resolutions” (page 11)).
• When an image is displayed with a resolution other than recommended, text or lines in the displayed image may blur.
In this case, try adjustment with “Super Resolution” in the Setting menu (see “Super Resolution” (page 28)).
4. (During PbyP/PinP display)
Text is blurred or smudged.
• Try changing the text color or background color. Color conversion processing may cause text to look blurred or
smudged. If accurate color display is required, use the single screen display mode.
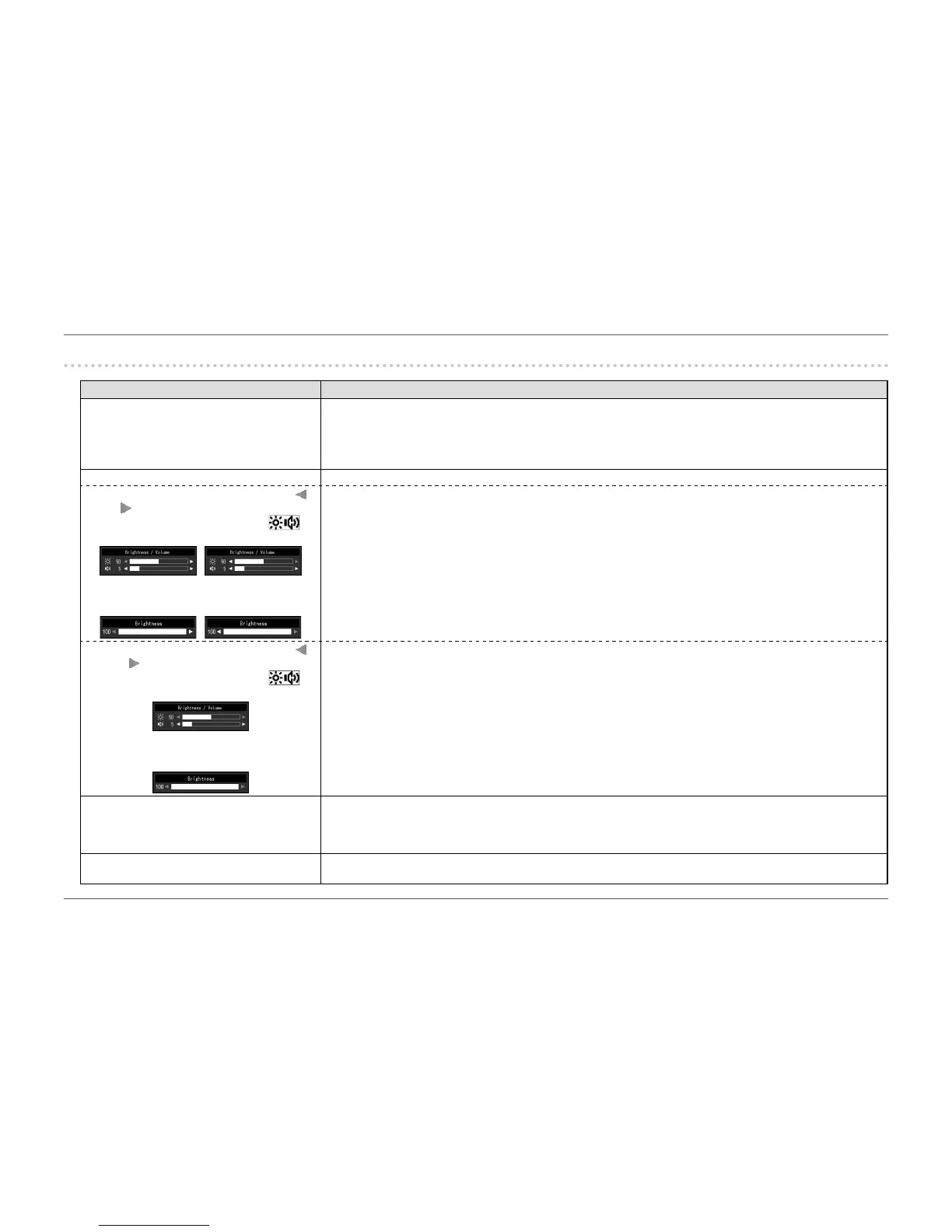 Loading...
Loading...