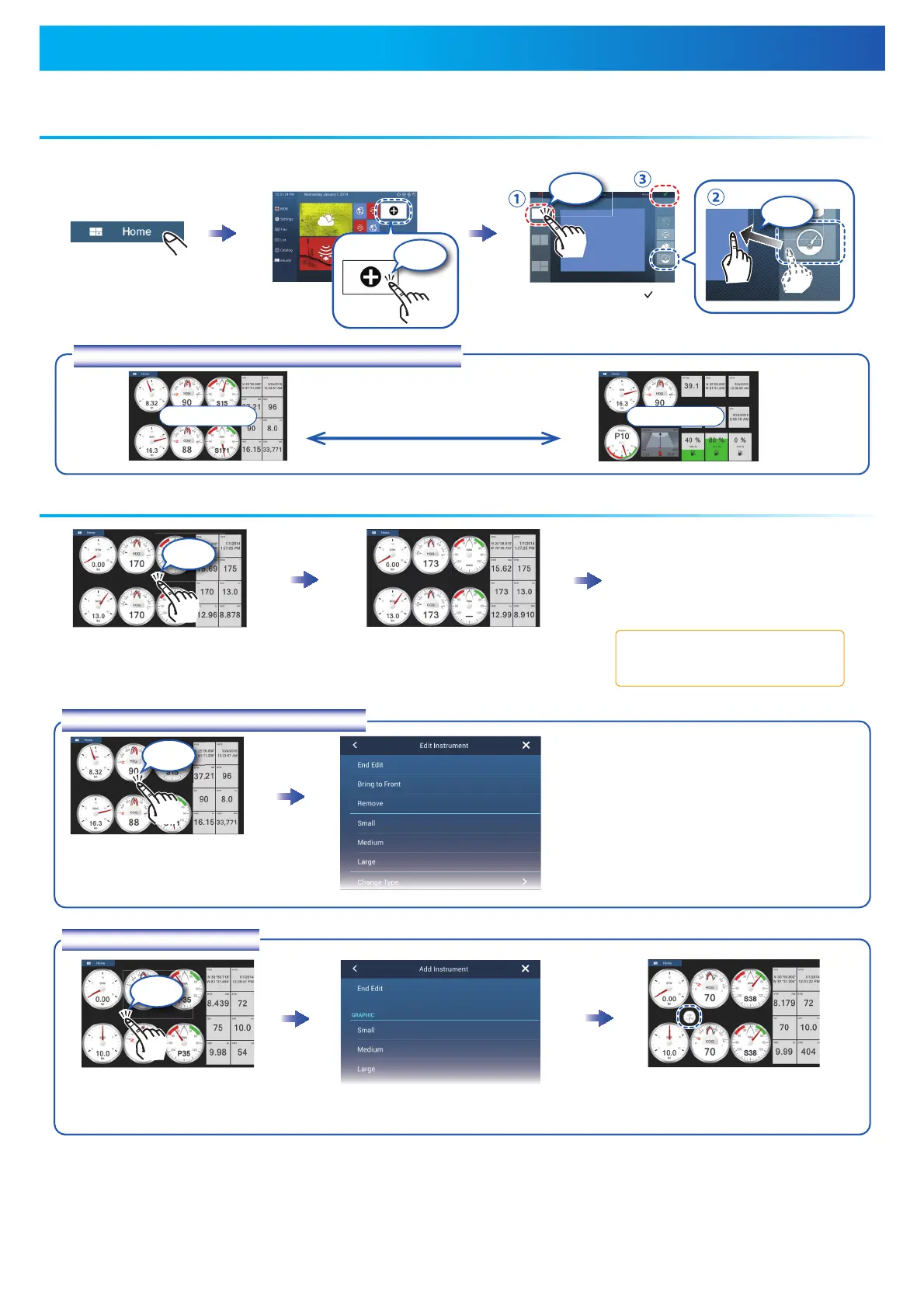How to enable the instrument display
Add an instrument display icon to the home to screen to show the instrument display.
How to edit an instrument display
Tap the instrument display, then tap
[Edit Page] on the pop-up menu.
A blue line surrounds each
indication.
In the edit mode, you can remove,
change, add, rearrange indications.
To end the edit modeTo end the edit modeTo end the edit modeTo end the edit modeTo end the edit mode
Tap the screen, then tap [End Edit] on
the pop-up menu.
With connection of appropriate sensors, the instrument display shows various navigation data.
Instrument Display
Swipe up or down to switch
between displays.
How to switch instrument displays (ex. full display)
Full 1 displayFull 1 display
Full 2 displayFull 2 display
Edit modeEdit modeEdit mode
Edit modeEdit mode
Tap
Tap
Drag
After setting, tap [ ].
(Incorporation in 3-way
screen is also possible.)
In the edit mode, tap the
indication to remove or change.
How to remove or change an indication
In the edit mode, tap a location
not occupied by an instrument display.
How to add an indication
Tap a size in desired category
([Graphic], [Numeric], Highway]).
Added item appears at tapped
location.
Tap
Tap
- Remove indication: Tap [Remove].
- Change size: Tap [Small]*, [Medium], or
[Large].
- Change type: Tap [Change Type].
- Change indication: Tap indication in
[NAVIGATION DATA], [ROUTE INFOR-
MATION], [WIND AND WEATHER].
Note:
Drag the menu to show hidden items.
* Graphic, digital only

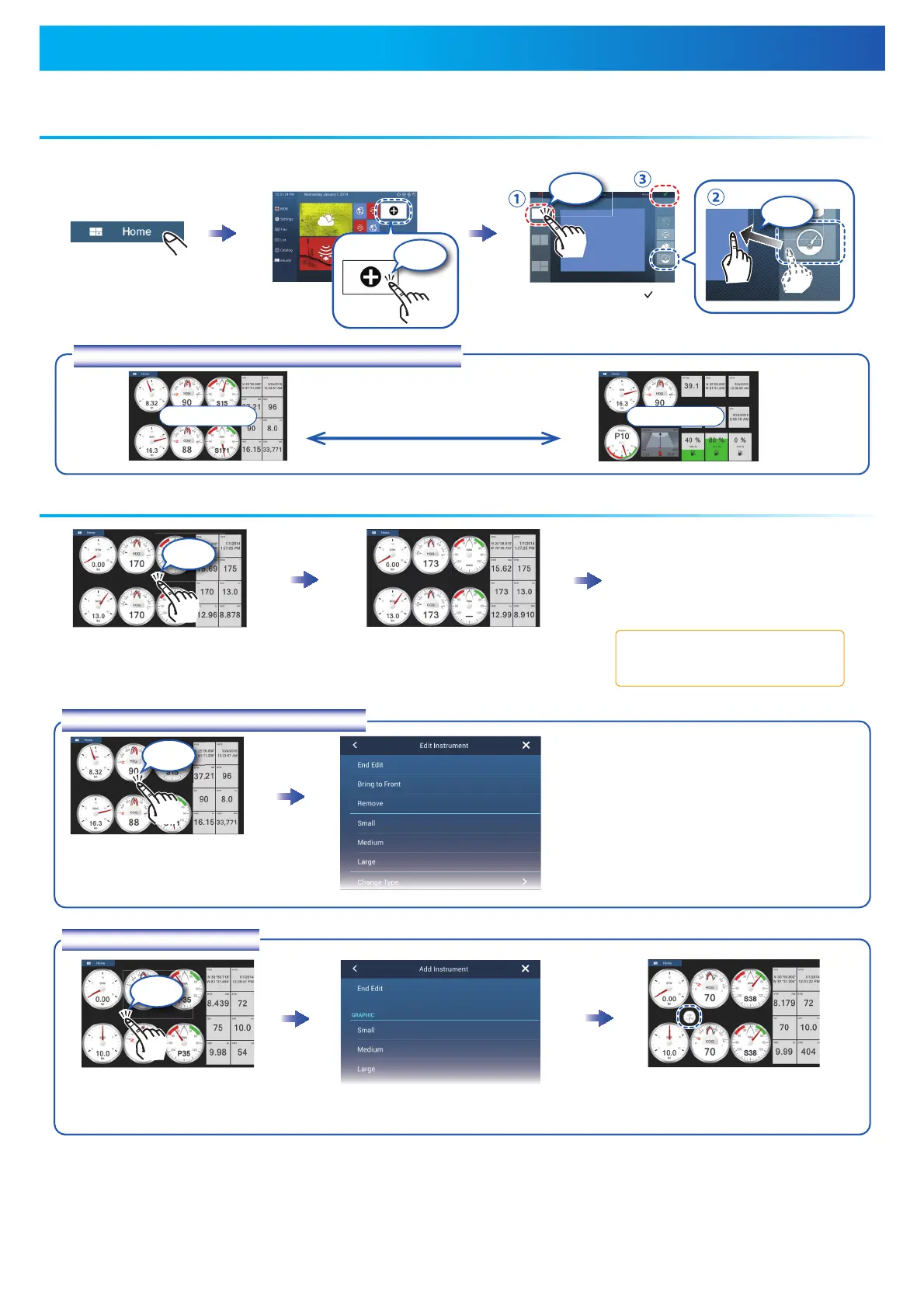 Loading...
Loading...