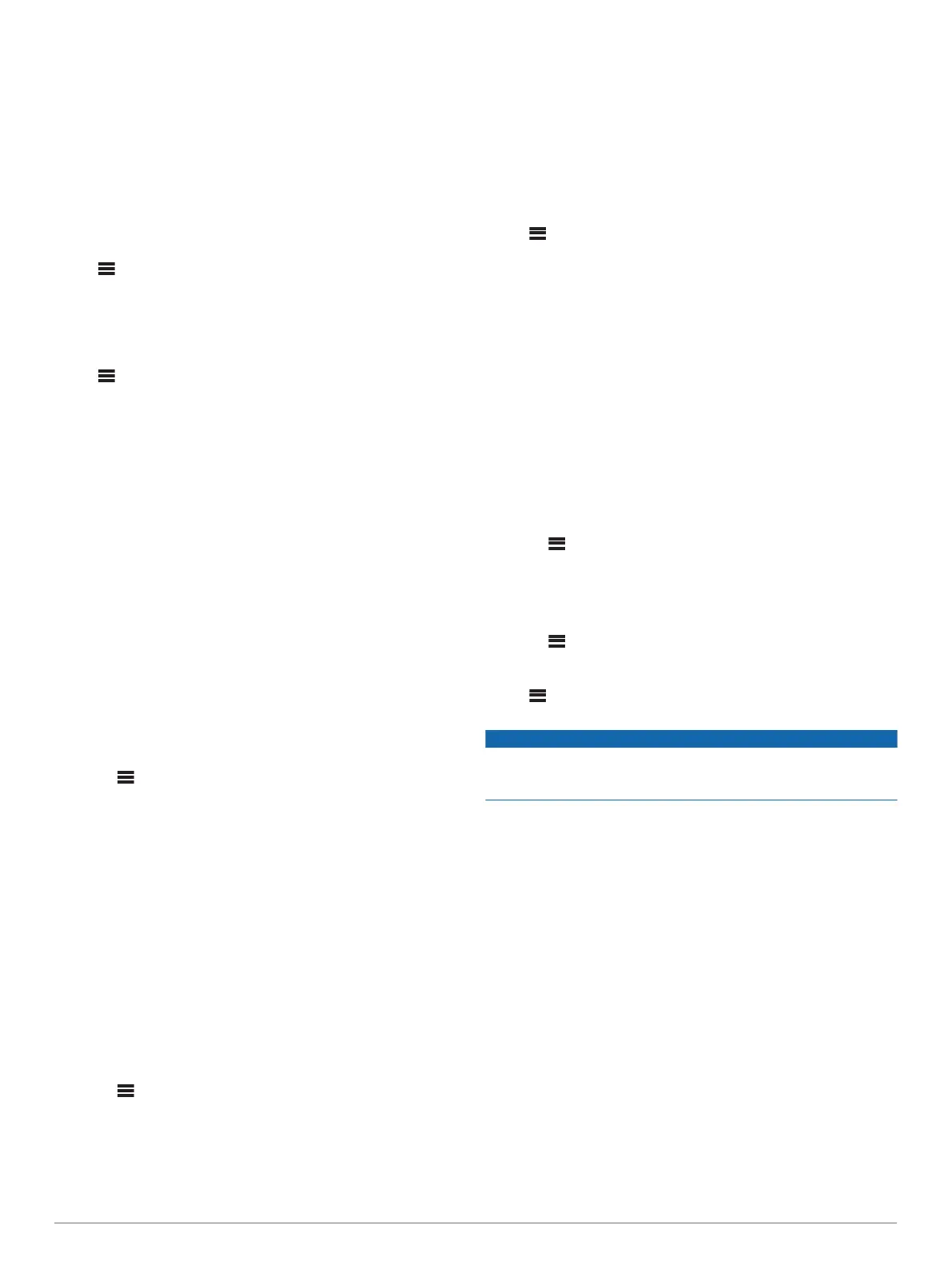4
Select a zone.
5
Select MORE.
6
Select one or more options:
• To limit the maximum volume output of this zone, select
VOLUME LIMIT, and adjust the level.
• To set the subwoofer level for this zone, select SUB
LEVEL, and adjust the level.
• To adjust the right and left speaker balance of this zone,
select BALANCE, and adjust the balance.
Power Options
Select , select the name of the stereo, and select SETTINGS
> POWER OPTIONS.
SYSTEM OFF: Sends a signal to turn off on all devices
connected to the network.
Network Settings
Select > SETTINGS > NETWORK.
DHCP CLIENT: Sets the device as a DHCP client. This is the
default setting for all devices that are not configured to be a
DHCP server or wireless access point.
STATIC IP: Allows you to set a static IP address for the device
(Setting a Static IP Address, page 11).
GARMIN MARINE NETWORK: Allows the device to be used on
a Garmin
®
Marine Network so it can be viewed and controlled
by connected Garmin chartplotters (Configuring the Stereo
for use with a Garmin Marine Network, page 11).
DETAILS: Shows information about the network configuration.
SAVE: Allows you to save changes to the network settings.
Setting the Stereo as the DHCP Server
If you connected more than two network devices together
directly or using a network switch or wireless access point and
did not install a router, you should configure only one Fusion
PartyBus stereo to be a DHCP server.
NOTE: Although the Fusion PartyBus can communicate with
each other without a DHCP server on the network, the devices
take longer to connect to each other when you first turn them on.
It is highly recommended to have a properly-configured DHCP
server on the network for the best results.
1
Select > SETTINGS > NETWORK > STATIC IP > SAVE.
You must set the stereo to use a static IP address before you
can set it as a wired DHCP server.
2
Select ADVANCED > DHCP SERVER > DHCP ENABLED >
SAVE.
You can configure the IP address range of the DHCP server
(DHCP Settings, page 11).
Setting a Static IP Address
If the stereo is configured as a static IP, it is automatically
assigned the IP address of 192.168.0.1. You can change this IP
address.
If the stereo is a DHCP client on the network and you do not
want the DHCP server to automatically assign an IP address to
the stereo, you can set a static IP address.
NOTE: Every device on the network must have a unique IP
address. If you select a static IP address that is the same as the
IP address on the network, the devices will not work properly.
1
Select > SETTINGS > NETWORK > STATIC IP.
2
Select an option:
• To set the IP address, select IP, and enter the IP address.
• To set the subnet mask, select MASK, and enter the
subnet mask.
NOTE: The subnet mask must match all other devices on
the network to work properly. A typical subnet mask is
255.255.255.0.
• To set the default gateway IP address, select GATEWAY,
and enter the gateway IP address.
NOTE: The default gateway is typically set as the IP
address of the DHCP server on the network.
3
Select SAVE.
DHCP Settings
Select > SETTINGS > NETWORK > ADVANCED > DHCP
SERVER.
DHCP ENABLED: Sets the device as the DHCP server on the
network.
START IP: Sets the first IP address in the IP-address range of
the DHCP server.
END IP: Sets the final IP address in the IP-address range of the
DHCP server.
Configuring the Stereo for use with a Garmin Marine
Network
You can connect this stereo to a Garmin Marine Network in
order to view and control the stereo using a compatible Garmin
chartplotter.
NOTE: When you configure the stereo for use with a Garmin
Marine Network, you are limited to using only Garmin and
Fusion devices. You cannot use third-party routers, phones,
storage devices, or other network products with this stereo.
Select > SETTINGS > NETWORK > GARMIN MARINE
NETWORK.
Resetting Network Settings
You can reset all network settings for this stereo to the factory
default values.
Select > SETTINGS > NETWORK > RESET > YES.
Update Options
Select , select the name of the device, and select SETTINGS
> UPDATE.
NOTICE
Do not turn off the device or disconnect the power during a
software update. Turning off the power during a software update
may cause the device to become unresponsive.
NOTE:
• You should update the device software using a USB flash
drive.
• If the stereo is connected to a wireless network, you can
update the software using the Fusion-Link app on a mobile
device.
• The device may restart a few times when updating. This is
normal.
• You can program only newer versions of software on the
device.
STEREO: Updates the stereo.
NRX REMOTE: Updates an optional NRX remote connected to
the NMEA 2000 port or NMEA 2000
®
network using a valid
software update file on a connected USB flash drive.
ERX REMOTE: Updates an optional Apollo ERX400 remote
connected to the ETHERNET port or the Fusion PartyBus
network using a valid software update file on a connected
USB flash drive.
DAB MODULE: Updates an optional DAB module connected to
the SIRIUS XM port using a valid software update file on a
connected USB flash drive.
General Settings 11

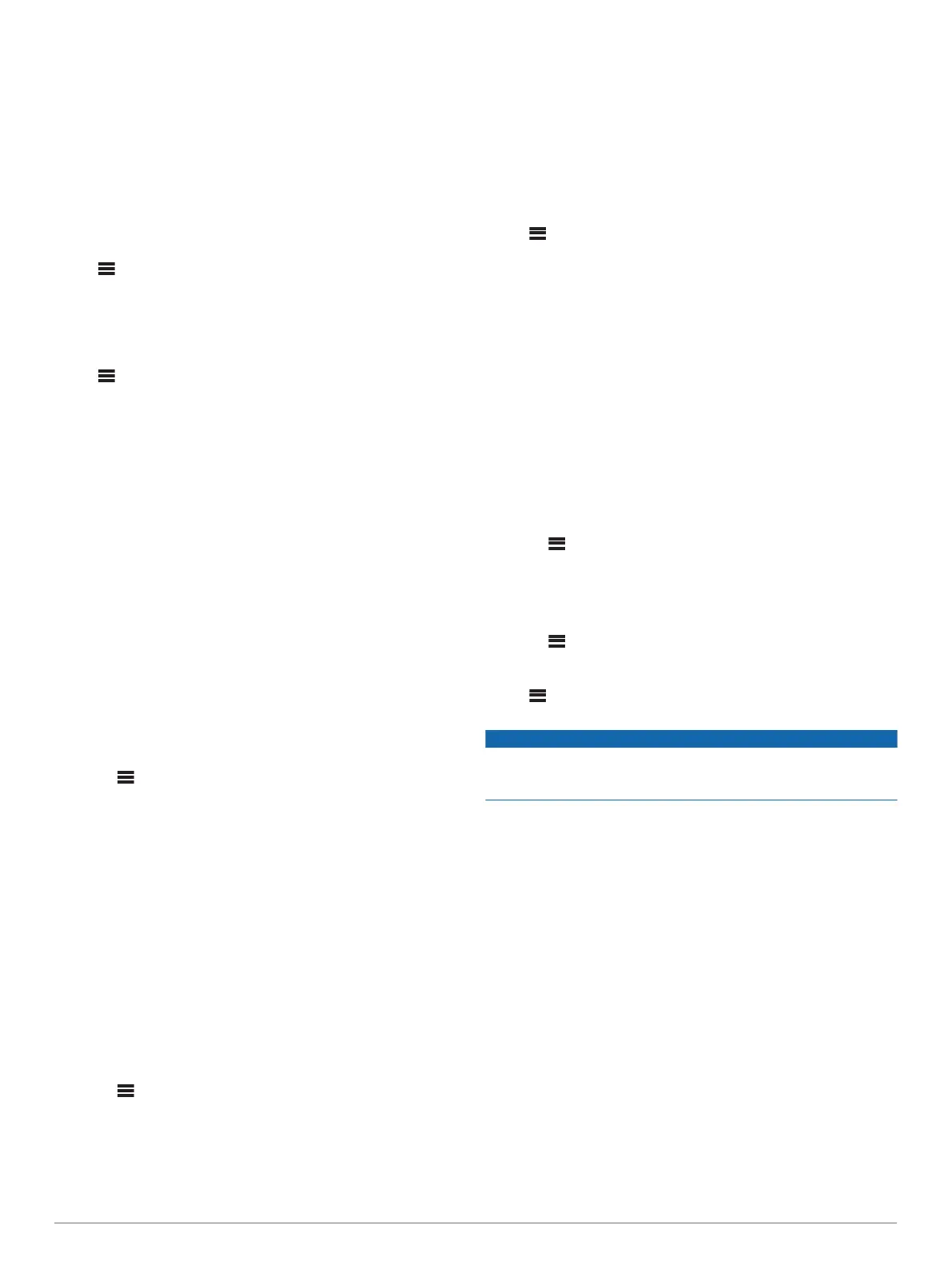 Loading...
Loading...