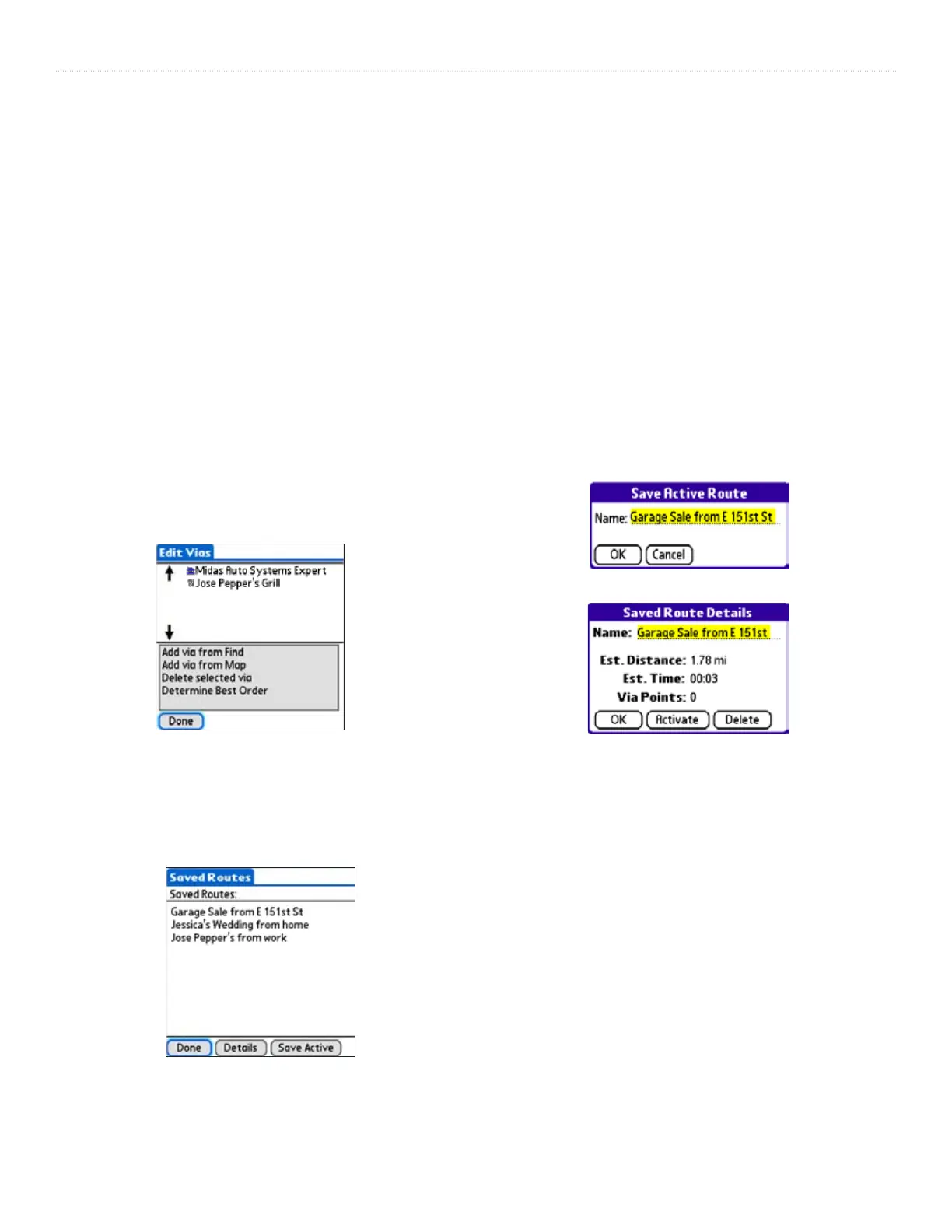Customizing a Route
You are not limited to using a newly created route as is: You can
modify it to meet your own requirements. To alter the path of
travel to include various points on the way to the destination,
select “Edit Vias” from the QueRoutes application.
To add or change Route “Vias”:
1. While a route is active, tap the
QueRoute icon to
display the ‘QueRoutes’ dialog box.
2. Tap the Edit Vias icon to display the Edit Vias page.
3. Select the method of adding a via point from the
options shown at the bottom of the page. “From
Find” displays the QueFind application. “From Map”
displays the QueMap application.
4. Use the same method to select a via point as you
would a destination, the selected location now
becomes a point along your current route.
5. You can move the selected via point anywhere in
the list by tapping the Up/Down arrows.
Saving a Route
Once you have created a route to a destination, while it is still
active, you can save it to the “Saved Routes” list for re-use at a
later date.
To
Save a route:
1. With a route active, tap the
QueRoute icon to
display the ‘QueRoutes’ dialog box.
2. Tap the
Saved Routes icon to display the Saved
Routes List.
2. Tap the Save Active
button at the bottom of the
page.
3. A “Save Active Route” dialog displays the route
name. Rename the route if desired and then tap
OK to save it to the Saved Routes List.
4. To view details about any saved route on the list,
tap the route name on the list then tap the Details
button to display the ‘Saved Route Details’ dialog.
5. Tap
OK to close, Activate to begin navigation on
that route, or Delete to remove it from the Saved
Routes List.
When you select a Saved Route to navigate, the route is
recalculated beginning from your current location.
Save Active Route Dialog
Saved Route Details Dialog
Saved Routes List
Via Points List and Options Menu
16 Que for Palm OS - Applications Guide
OVERVIEW >

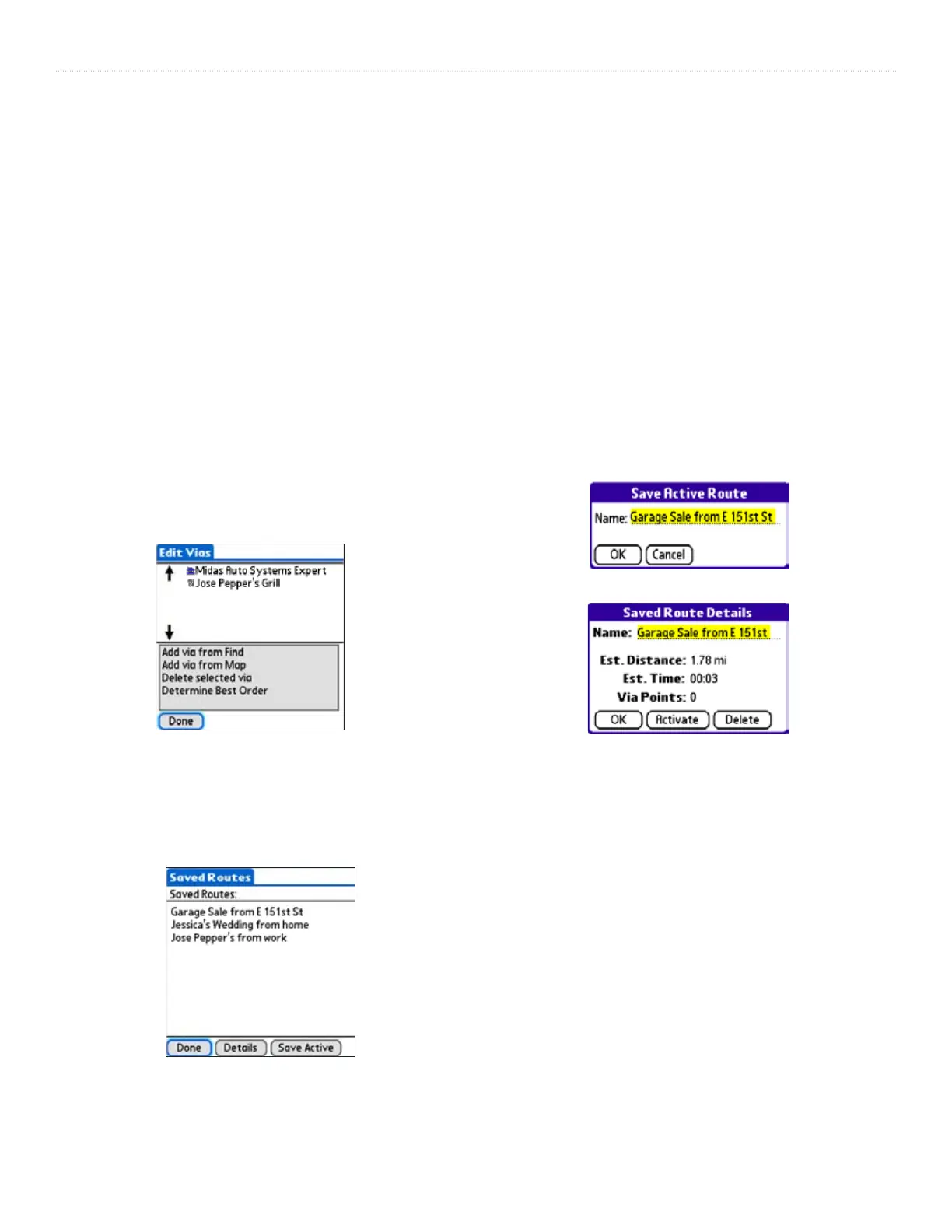 Loading...
Loading...