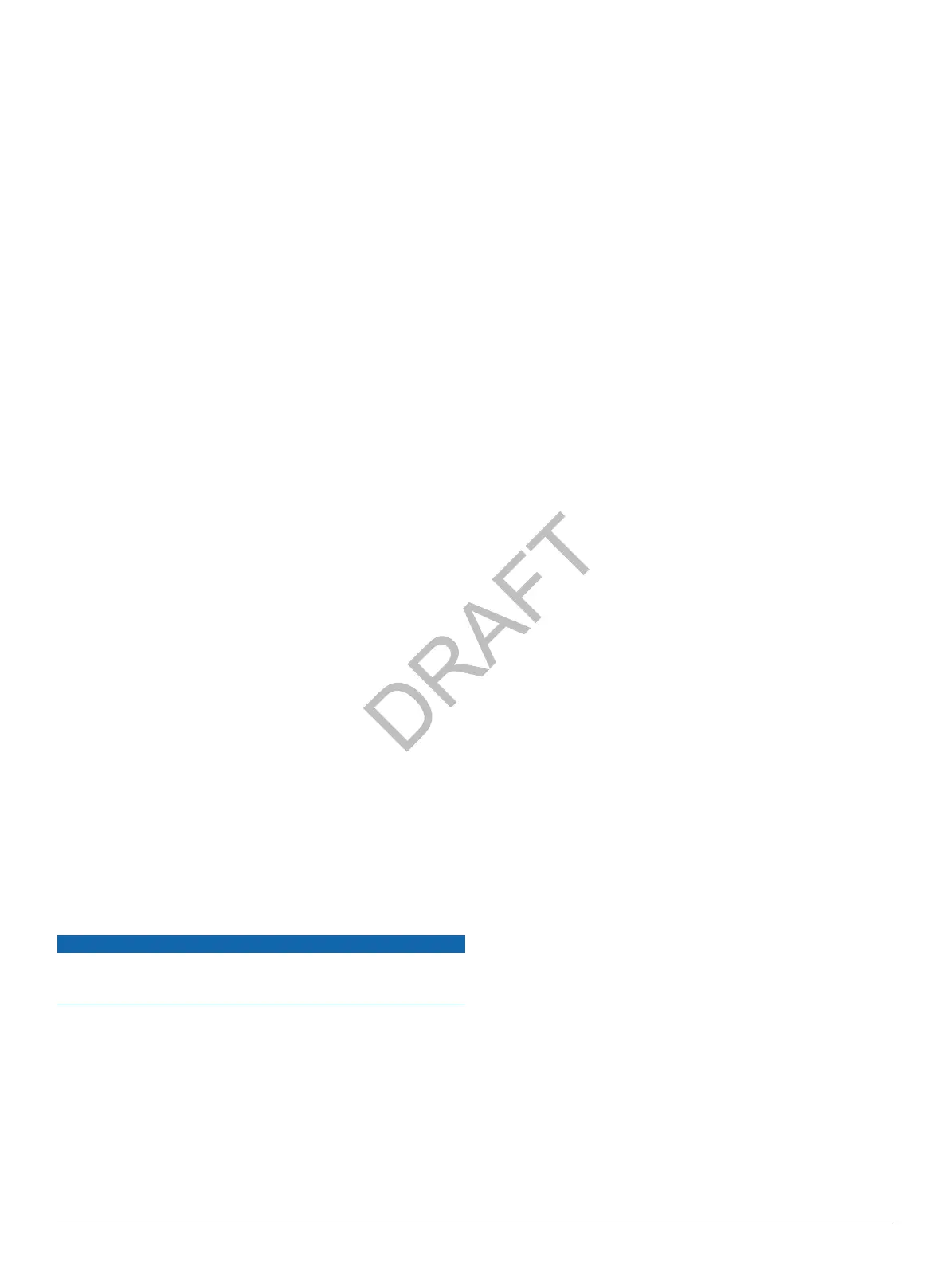1
Insert a memory card into the slot on the device.
2
Press it in until it clicks.
Connecting the Device to Your Computer
You can connect the device to your computer using the USB
cable included with your device.
NOTE: The first time you connect your device to your Windows
computer, you will be prompted to install the myGarmin
Agent
software. Go to
www.garmin.com/agent for more information.
1
Plug the small end of the USB cable into the port on the
device.
2
Plug the larger end of the USB cable into an available USB
port on your computer.
A picture of your device connected to a computer appears on
the device screen.
On a Windows computer, your device appears in My Computer
as either a portable device or as two removable drives
representing the device and the memory card.
Transferring Data From Your Computer
1
Connect the device to your computer (page 13).
Your device and memory card appear as removable drives in
My Computer in Windows and as mounted volumes on Mac
computers.
NOTE: Some computers with multiple network drives cannot
display device drives. See your operating system Help file to
learn how to map the drive.
2
On your computer, open the file browser.
3
Select the file.
4
Select Edit > Copy.
5
Open the Garmin
or memory card drive or volume.
6
Select Edit > Paste.
The file appears in the list of files in the device memory or on
the memory card.
Disconnecting the USB Cable
If your device is connected to your computer as a removable
drive or volume, you must safely disconnect your device from
your computer to avoid data loss. If your device is connected to
your Windows computer as a portable device, it is not
necessary to safely disconnect.
1
Complete an action:
• For Windows
computers, select the Safely Remove
Hardware icon in the system tray, and select your device.
• For Mac computers, drag the volume icon to the Trash.
2
Disconnect the cable from your computer.
Deleting Files
NOTICE
If you do not know the purpose of a file, do not delete it. Your
device memory contains important system files that should not
be deleted.
1
Open the Garmin drive or volume.
2
If necessary, open a folder or volume.
3
Select a file.
4
Press the Delete
key on your keyboard.
Customizing the Device
Map and Vehicle Settings
Select Settings > Map & Vehicle.
Vehicle: Changes the icon to represent your position on the
map. Go to www.garmingarage.com for more icons.
Driving Map View: Sets the perspective on the map.
Pedestrian Map View: Sets the perspective on the map.
Map Detail: Sets the level detail on the map. More detail may
cause the map to draw slower.
Map Theme: Changes the color of the map data.
Map Buttons: Sets which icons are included on the map. Up to
three icons can be included on the map.
Map Layers: Sets the data that appears on the map page
(page 8).
Dashboards: Sets the map dashboard layout.
myMaps: Sets which installed maps the device uses.
Enabling Maps
You can enable map products that are installed on your device.
TIP: To purchase additional map products, go to
www.garmin.com/us/maps.
1
Select Settings > Map & Vehicle > myMaps.
2
Select a map.
Navigation Settings
Select Settings > Navigation.
Calculation Mode: Sets route preference.
Off-Route Recalculation: Select how your device recalculates
a route if you deviate from the route.
Avoidances: Sets road features to avoid on a route.
Custom Avoidances: Allows you to avoid specific roads or
areas.
Advanced Detours: Sets the length of the detour.
Limit Walking: Controls the maximum walking distance
included in a pedestrian route.
Public Transit: Enables or disables transit types.
Safe Mode: Disables all functions that require significant
operator attention and could become a distraction while
driving.
GPS Simulator: Stops the device from receiving a GPS signal,
and saves battery power.
Route Preferences
Select Settings > Navigation
> Calculation Mode
.
The route calculation is based on road speeds and vehicle
acceleration data for a given route.
Faster Time: Calculates routes that are faster to drive but can
be longer in distance.
Shorter Distance: Calculates routes that are shorter in distance
but can take more time to drive.
Less Fuel: Calculates routes that could use less fuel than other
routes.
Off Road: Calculates a direct line from your location to your
destination.
Display Settings
Select Settings > Display.
Color Mode: Changes the brightness of the screen. Decreasing
the brightness can save battery power.
Display Timeout: Sets the amount of idle time before your
device enters sleep mode.
Screenshot: Allows you to take a picture of the device screen.
Screenshots are saved in the Screenshot folder of the
device storage.
Customizing the Device 13

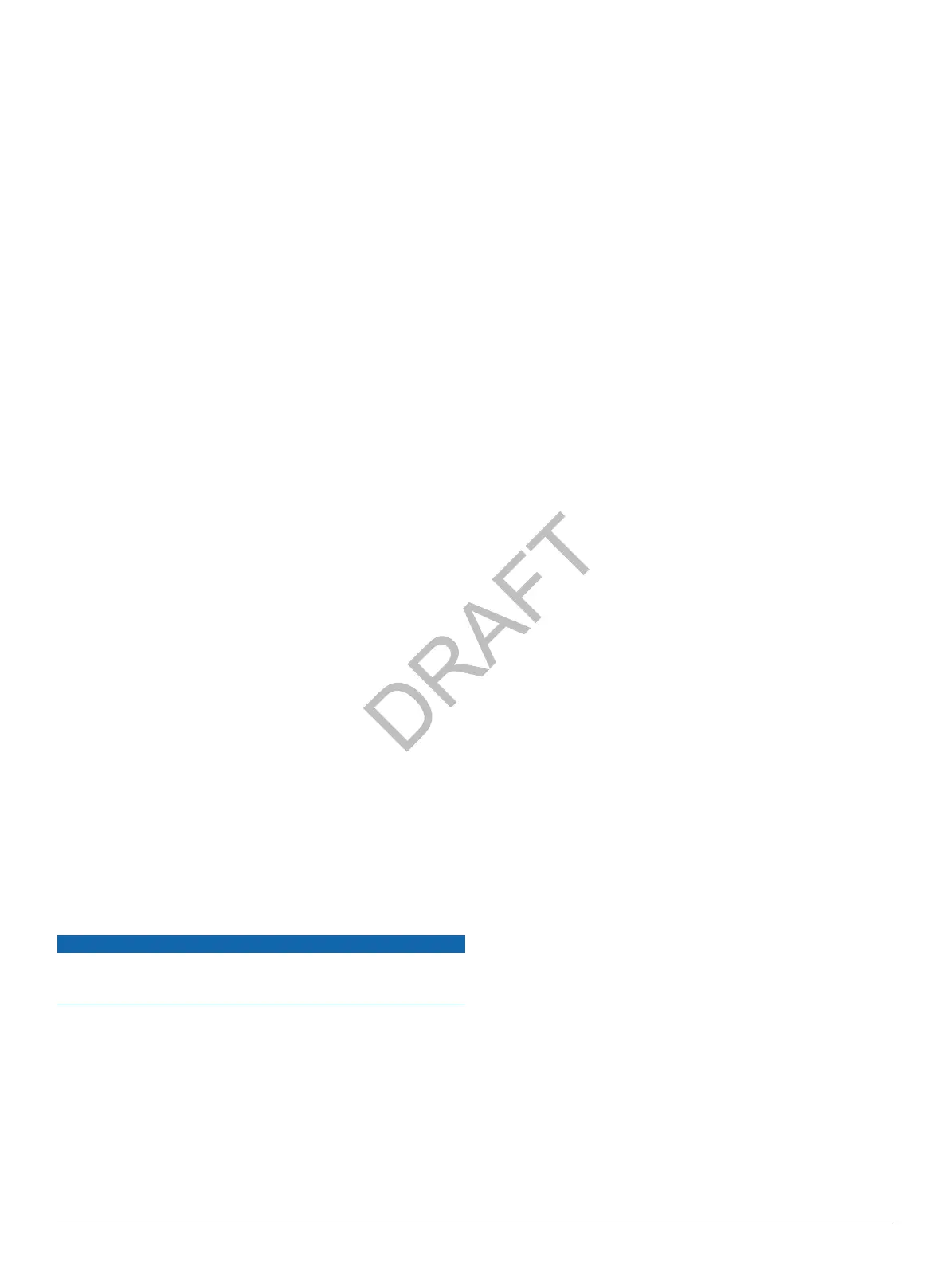 Loading...
Loading...