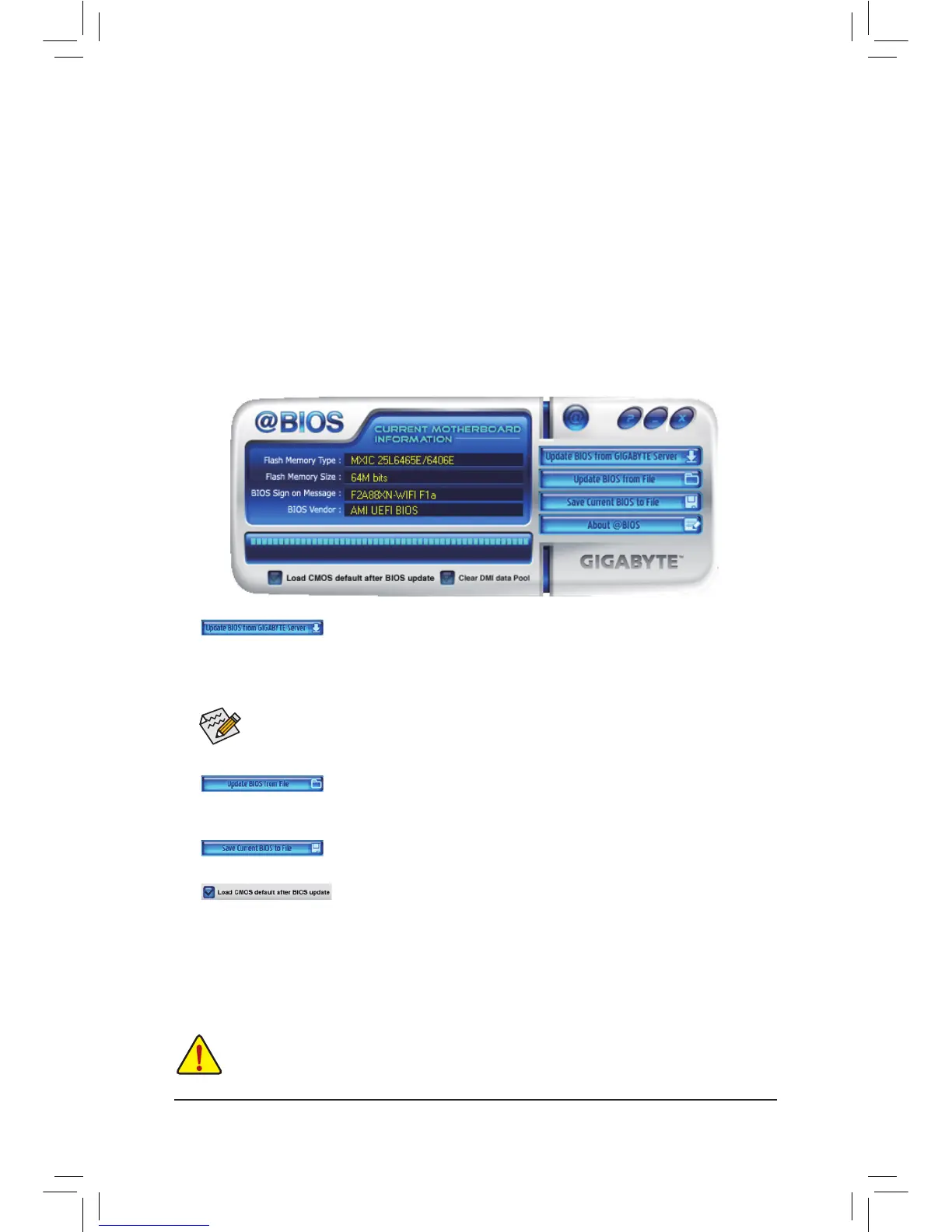- 74 -
5-1-2 Updating the BIOS with the @BIOS Utility
A. Before You Begin
1. InWindows,closeallapplicationsandTSR(TerminateandStayResident)programs.Thishelpsprevent
unexpected failures when performing a BIOS update.
2. During the BIOS update process, ensure the Internet connection is stable and do NOT interrupt the Internet
connection(forexample,avoidapowerlossorswitchingofftheInternet).Failuretodosomayresultina
corrupted BIOS or a system that is unable to start.
3. DonotusetheG.O.M.(GIGABYTEOnlineManagement)functionwhenusing@BIOS.
4. GIGABYTE product warranty does not cover any BIOS damage or system failure resulting from an inadequate
BIOSashing.
B. Using @BIOS
MakesurethattheBIOSletobeashedmatchesyourmotherboardmodel.Updatingthe
BIOSwithanincorrectBIOSlecouldcauseyoursystemnottoboot.
1. Update the BIOS Using the Internet Update Function:
Click Update BIOS from GIGABYTE Server, select the @BIOS server site closest to your location and
thendownloadtheBIOSlethatmatchesyourmotherboardmodel.Followtheon-screeninstructionsto
complete.
2. Update the BIOS without Using the Internet Update Function:
Click Update BIOS from File,thenselectthelocationwhereyousavetheBIOSupdateleobtainedfrom
the Internet or through other source. Follow the on-screen instructions to complete.
3. Save the Current BIOS File:
Click Save Current BIOS to FiletosavethecurrentBIOSle.
4. Load BIOS Defaults after BIOS Update:
Select the Load CMOS default after BIOS update check box and then the system will automatically load
BIOS defaults after BIOS update and after the system restarts.
C. After Updating the BIOS
Restart your system after updating the BIOS.
IftheBIOS update le foryourmotherboard is not presentonthe @BIOS server site,please
manuallydownloadtheBIOSupdatelefromGIGABYTE'swebsiteandfollowtheinstructionsin
"Update the BIOS without Using the Internet Update Function" below.

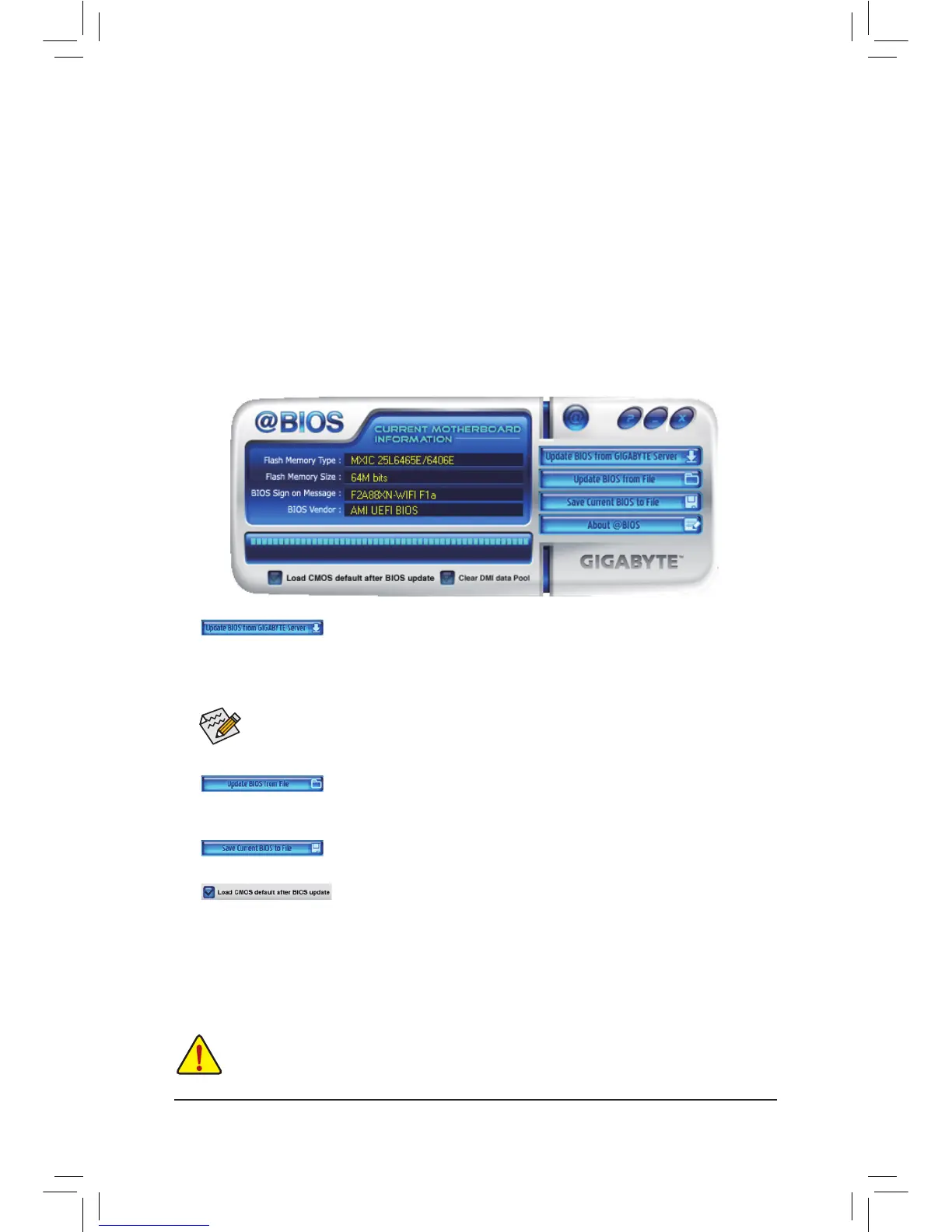 Loading...
Loading...