
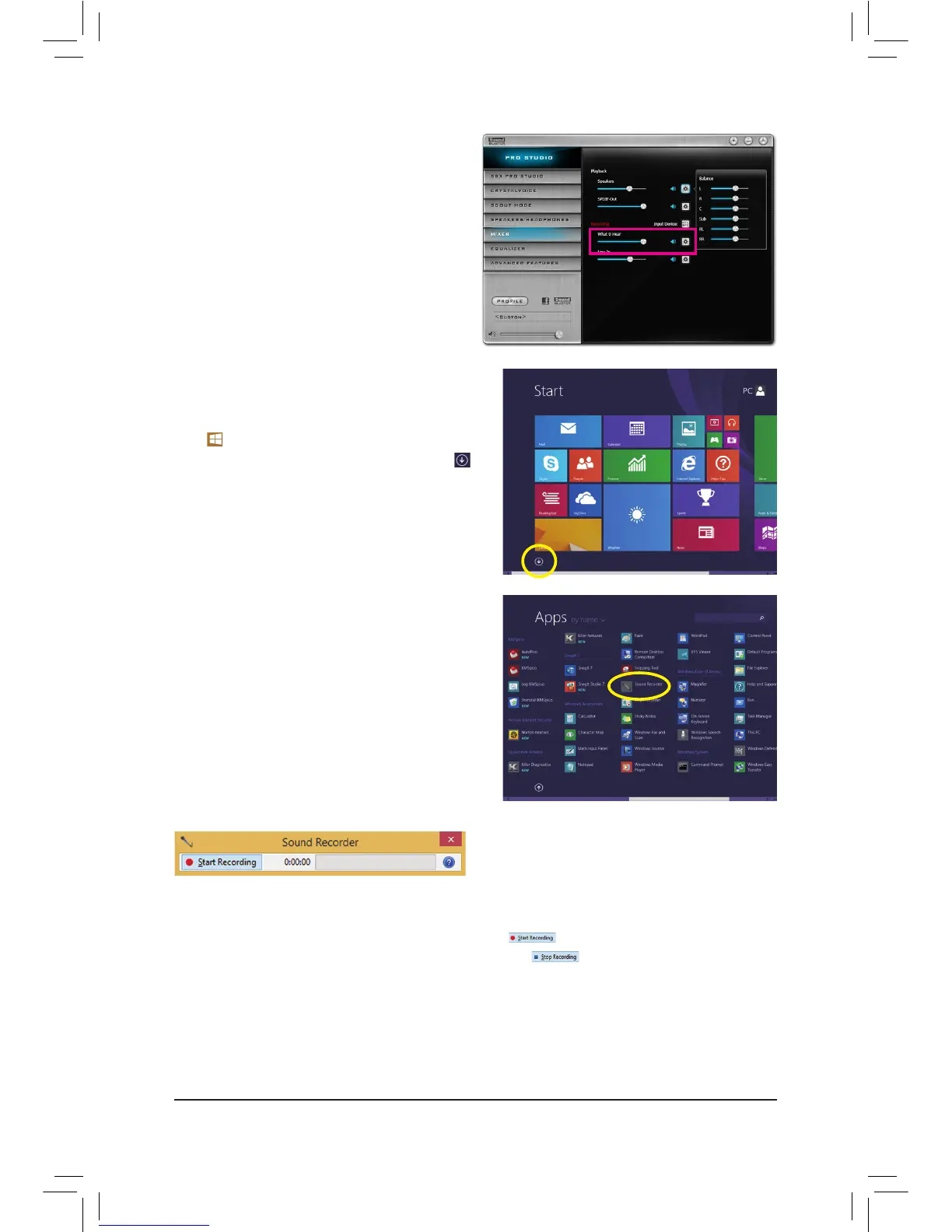 Loading...
Loading...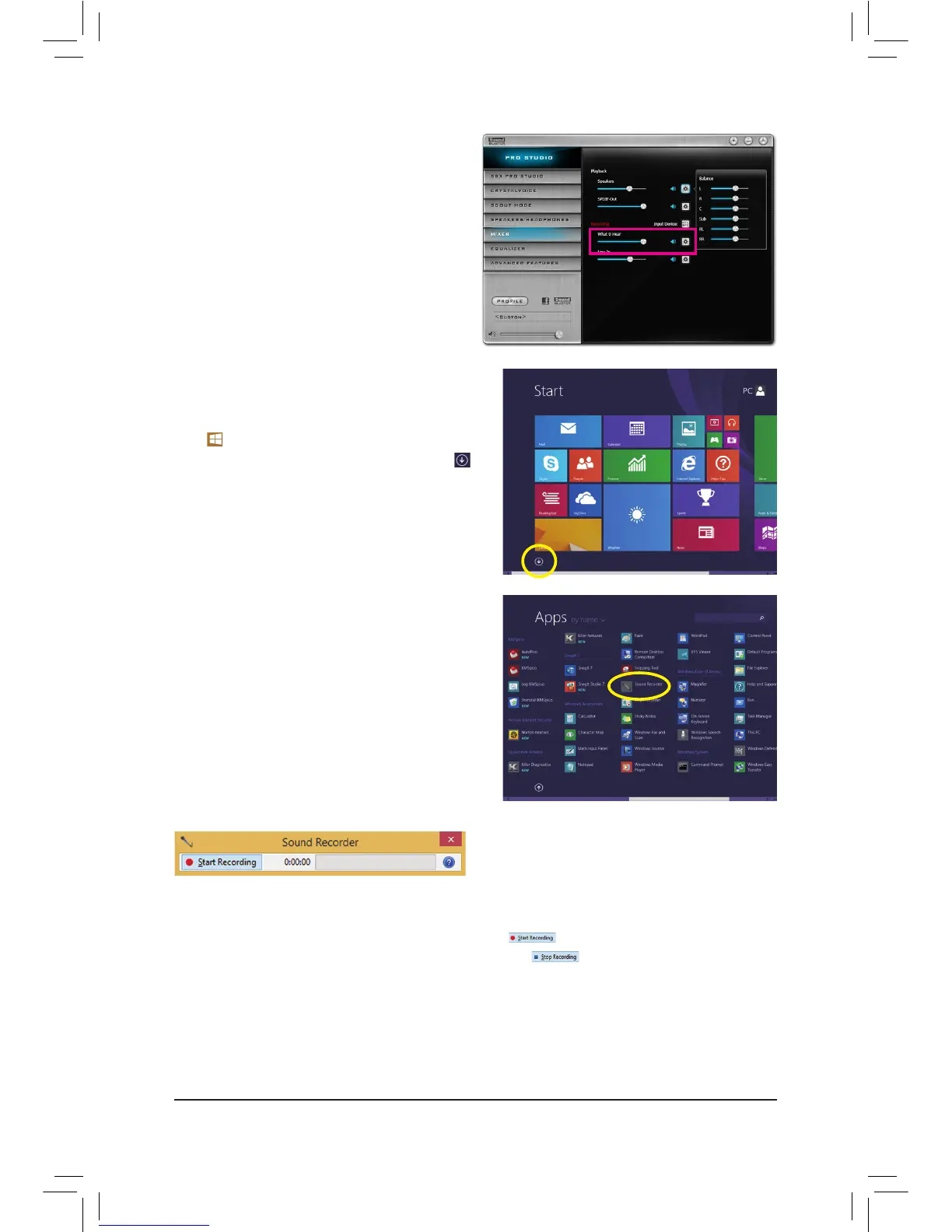
Do you have a question about the Gigabyte GA-Z170X-Gaming G1 and is the answer not in the manual?
| Form Factor | E-ATX |
|---|---|
| Chipset | Intel Z170 |
| CPU Socket | LGA 1151 |
| Memory Type | DDR4 |
| Memory Slots | 4 |
| Maximum Memory | 64 GB |
| PCI Express x16 Slots | 4 |
| PCI Express x1 Slots | 3 |
| Audio | Creative Sound Core3D |
| Audio Channels | 7.1 |
| RAID Support | RAID 0, 1, 5, 10 |
| PS/2 Port | 1 |
| HDMI | 1 |
| DisplayPort | 1 |
| Memory Speed | DDR4 2133/2400/2666/2800/3000/3200/3300/3333/3400/3466/3600/3733/3866 MHz |
| SATA 6Gb/s Ports | 6 |
| M.2 Slots | 3 |
| USB 3.1 Ports | 1 Type-A, 1 Type-C |
| USB 3.0 Ports | 8 |
| USB 2.0 Ports | 6 |
| LAN | 2 x Killer E2400 Gigabit LAN |
| DVI-D | 1 |
| Multi-GPU Support | 4-Way SLI/CrossFire Support |











