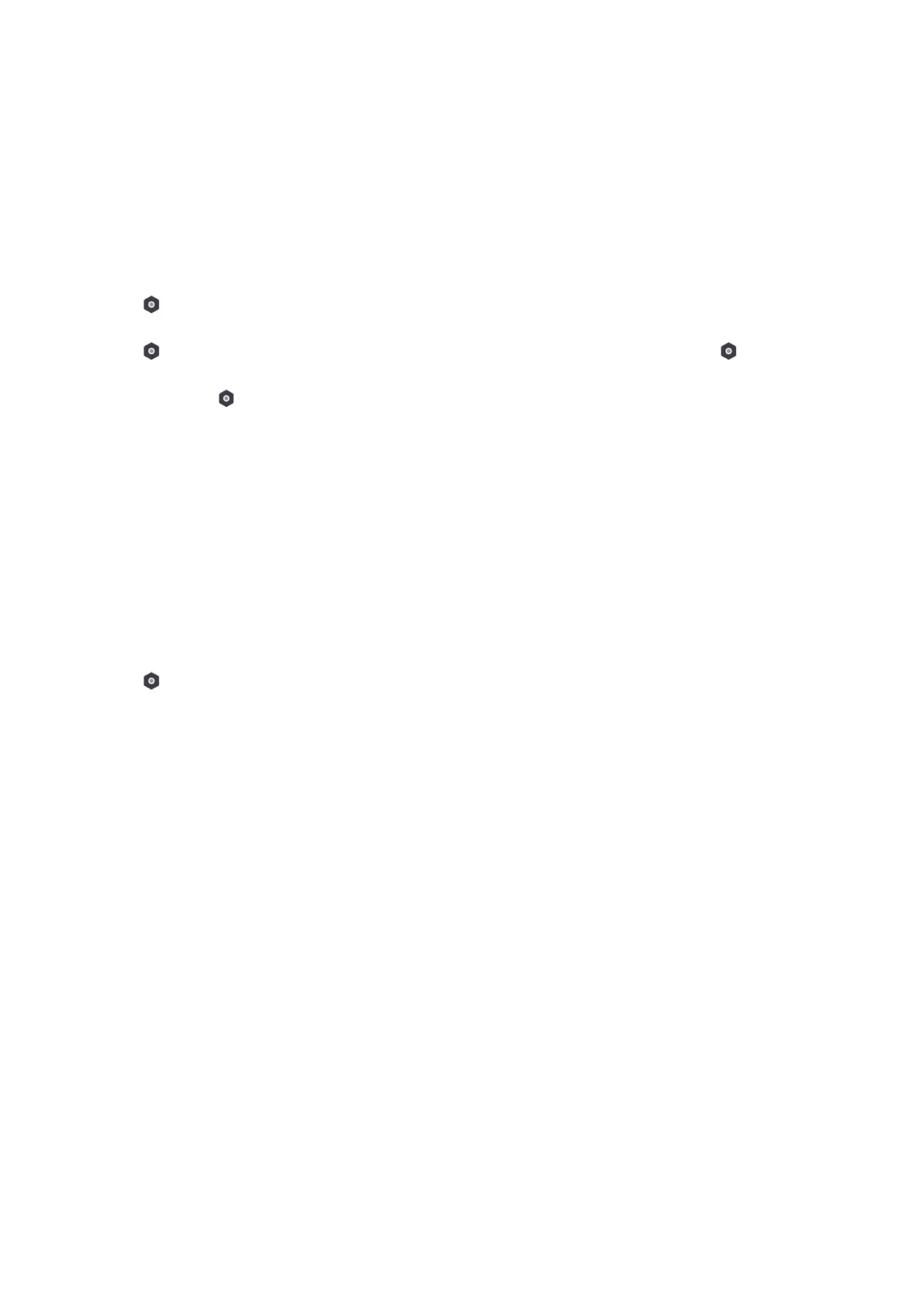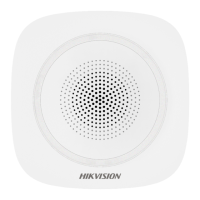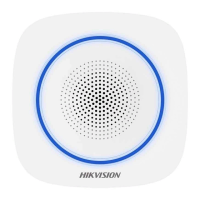99
5. Click Save to complete the settings.
3.3.17 Device Maintenance
You can reboot the device.
Steps
1. In the site, tap the AX HYBRID PRO and then log in to the device (if required).
2. Tap →Maintenance → Reboot Device. to enter the maintenance page.
The AX HYBRID PRO will reboot.
3. Tap →Maintenance → Device Upgrade to upgrade the control panel, or tap
→Maintenance → Detector & Peripheral Upgrade to upgrade detectors and peripherals.
4. Optional: Tap →Maintenance → Remote Log Collection to enable the function.
Remote Log Collection is for getting logs relating to the device. When this is enabled, our
technical support will be able to collect logs relating to the device remotely and upload them to
our server for troubleshooting. You can set the validity period according to actual needs. This
function will be disabled after the set validity period.
3.3.18 Wi-Fi Connection
You can make the AX HYBRID PRO connect to Wi-Fi through APP.
Steps
1. On the device list page, tap the AX HYBRID PRO and then log in to the device (if required) to
enter the page.
2. Tap → Configure Wi-Fi Network.
3. Follow the instructions on the page and change the AX HYBRID PRO to the AP mode. Tap Next.
4. Select a stable Wi-Fi for the device to connect.
5. Back to configuration page to enter the Wi-Fi password and tap Next.
6. Tap Connect to a network and wait for connection.
After the connection is completed, the AX HYBRID PRO will prompt to exit AP mode and
automatically switch to STA mode.
3.3.19 Check Alarm Notification
When an alarm is triggered, and you will receive an alarm notification. You can check the alarm
information from the mobile client.
Before You Start
● Make sure you have linked a zone with a detector.
● Make sure the zone is not bypassed.
● Make sure you have not enabled the silent zone function.
Steps
1. Tap Notification in the mobile client to enter the page.
All alarm notifications are listed in Notification page.

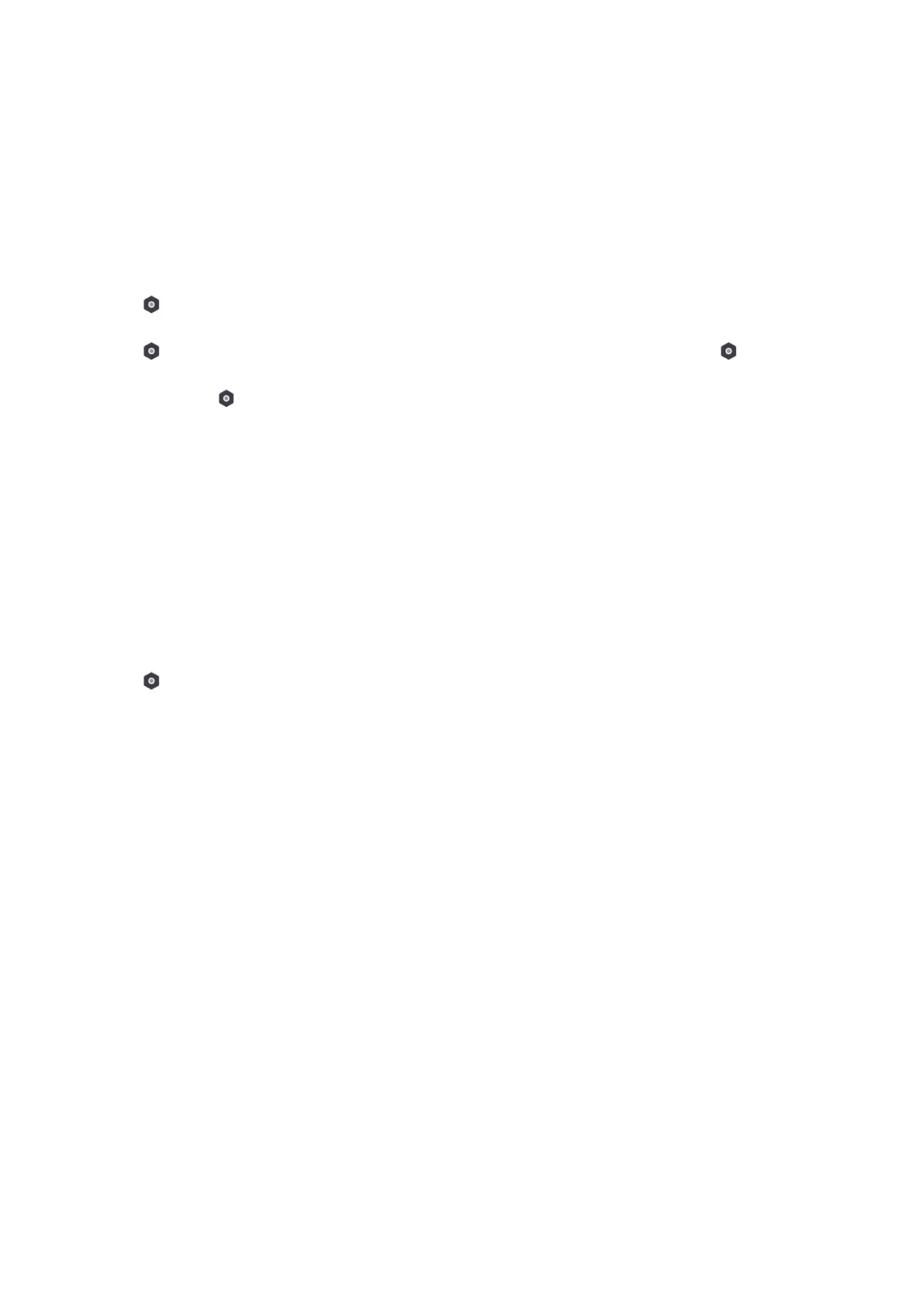 Loading...
Loading...