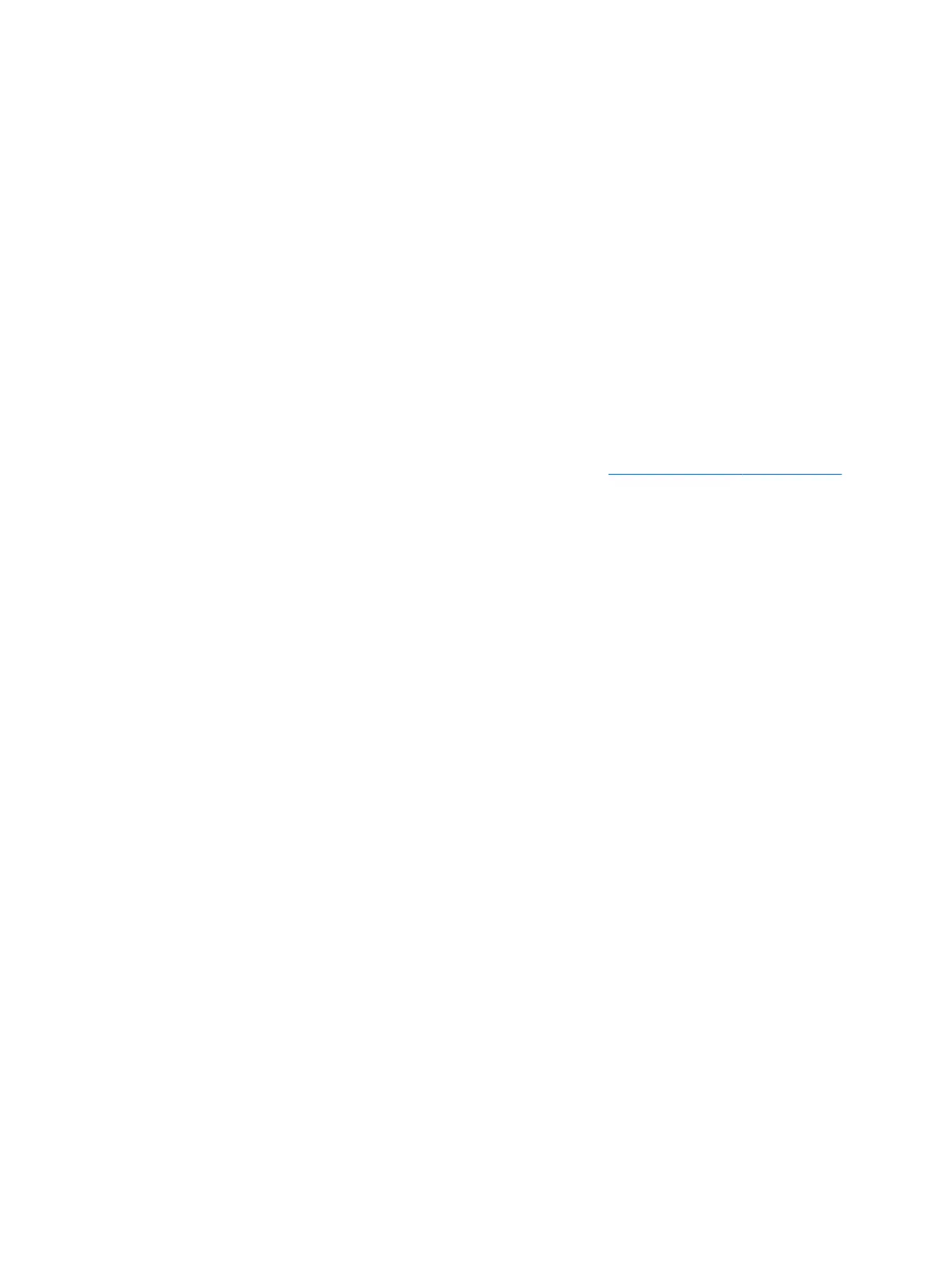You can nd the number following these steps:
1. From the taskbar, select the network status icon.
2. Select View Connection Settings.
3. Under the Mobile broadband section, select the network status icon.
Some mobile network operators require the use of a subscriber identity module (SIM) card. A SIM card
contains basic information about you, such as a personal identication number (PIN), as well as network
information. Some computers include a SIM card that is preinstalled. If the SIM card is not preinstalled, it may
be included with the HP Mobile Broadband documents provided with your computer, or the mobile network
operator may provide it separately from the computer.
For information about HP Mobile Broadband and how to activate service with a preferred mobile network
operator, see the HP Mobile Broadband information included with your computer.
Using HP DataPass (select products only)
HP DataPass provides access to Mobile Broadband with no annual contracts, no credit card, and no overage
fees. With HP DataPass, you simply turn on the device, register, and connect. HP DataPass includes a monthly
data package with purchase of the device. For more information, go to http://www.hp.com/go/hpdatapass.
Using GPS (select products only)
Your computer may be equipped with a Global Positioning System (GPS) device. GPS satellites deliver location,
speed, and direction information to GPS-equipped systems.
For more information, see the HP GPS and Location software Help.
Using Bluetooth wireless devices (select products only)
A Bluetooth device provides short-range wireless communications that replace the physical cable connections
that traditionally link electronic devices such as the following:
●
Computers (desktop, notebook)
●
Phones (cellular, cordless, smartphone)
●
Imaging devices (printer, camera)
●
Audio devices (headset, speakers)
●
Mouse
●
External keyboard
Bluetooth devices provide peer-to-peer capability that allows you to set up a PAN of Bluetooth devices. For
information about conguring and using Bluetooth devices, see the Bluetooth software Help.
Connecting to a wired network—LAN (select products only)
Use a LAN connection if you want to connect the computer directly to a router in your home (instead of
working wirelessly), or if you want to connect to an existing network at your oce.
Connecting to a LAN requires an 8-pin, RJ-45 (network) cable and a network jack on the computer.
To connect the network cable, follow these steps:
1. Plug the network cable into the network jack (1) on the computer.
20 Chapter 3 Connecting to a network
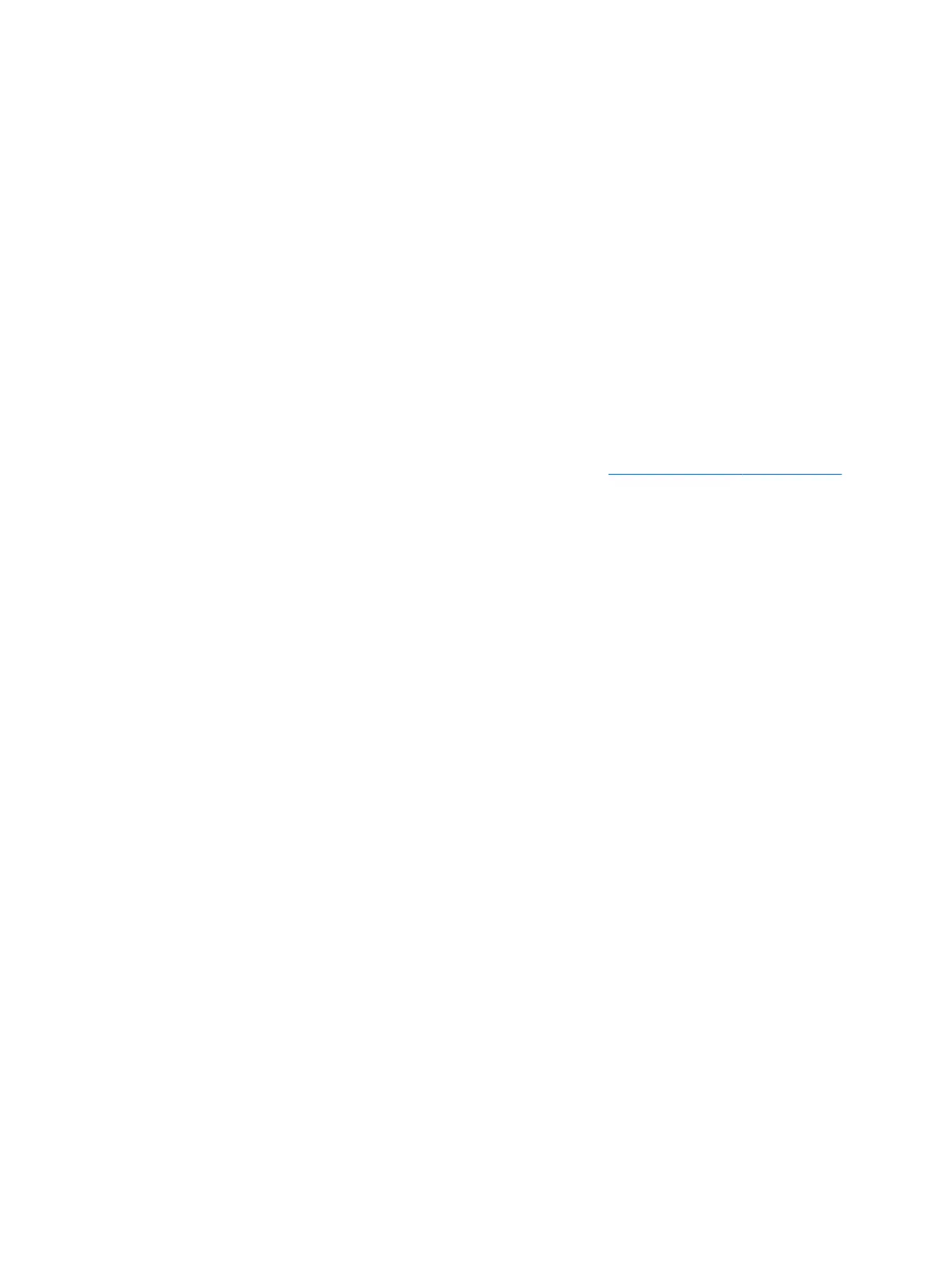 Loading...
Loading...