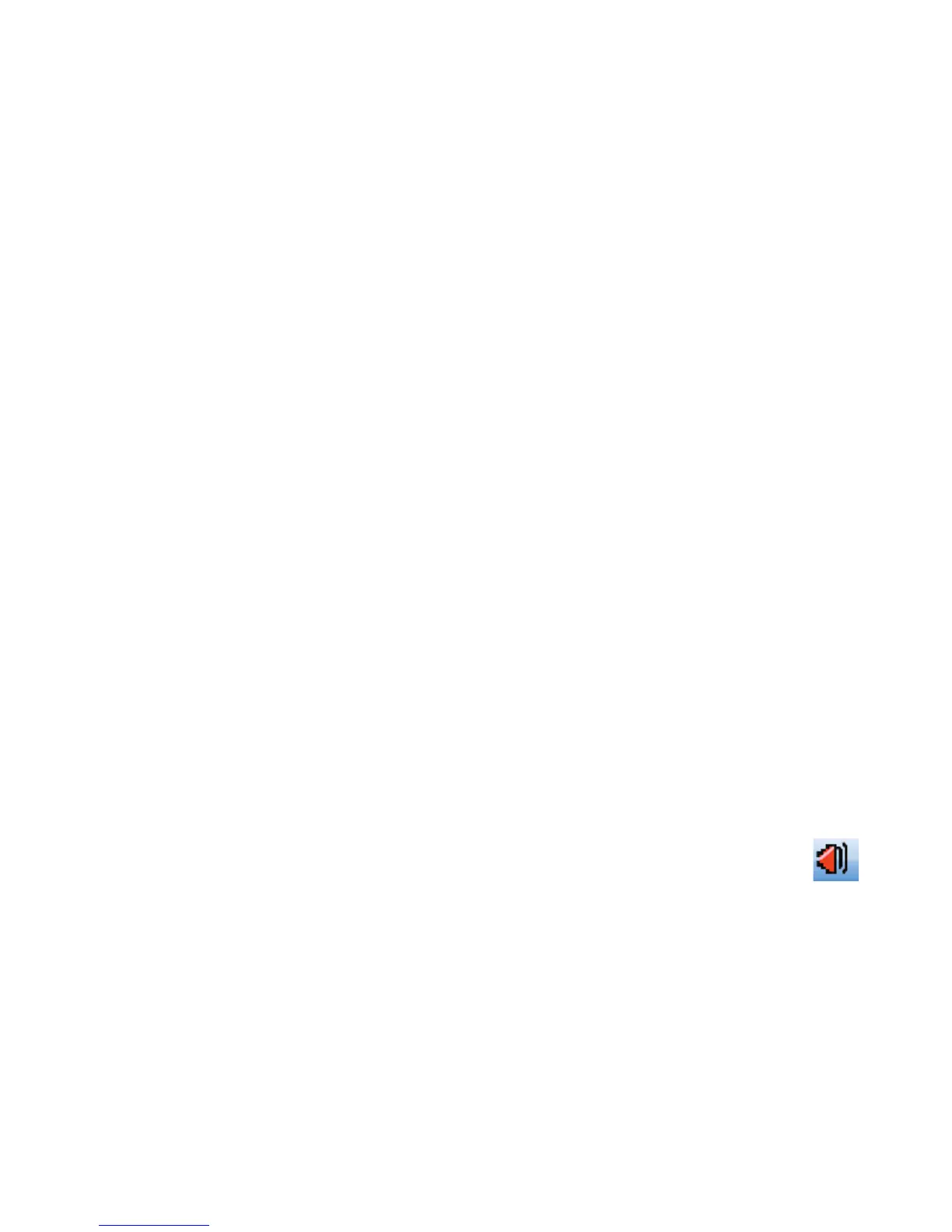84 Getting Started (features vary by model)
When to use multistreaming audio
You may multistream two audio sources as described in the following typical examples:
1 For online gaming:
You hear 5.1 game sound on AV receiver or powered speakers.
You also hear gaming conversation on a headset.
See “Example 1: For online gaming.”
2 For digital home entertainment:
You hear DVD sound on a living room TV/display or AV receiver from the
rear-speaker connections.
You also hear sound on the computer or powered speakers that are connected to
the front-panel green headphone jack, from one of the following external
computer audio sources:
a Front-panel Line In
b Internal source residing on a hard disk drive, DVD, CD, USB drive, or other
external device
See “Example 2: For digital home entertainment.”
Setting up multistreaming audio
Example 1: For online gaming
To configure multistreaming audio output for online gaming with Realtek HD Audio
Manager, you must enable Voice-over-IP software (software used to converse over the
Internet). Other players hear your voice from the microphone via the Internet, and you hear
the game audio from the rear speakers.
1 Connect the audio input and output connectors as follows:
A headphone set to the front Headphone Out (green) connector
A microphone to the front Mic In (pink) connector for online conversation
A set of powered stereo 5.1 or 7.1 speakers to the rear Speaker Out connectors
for gaming sound output
2 Click the Realtek HD Audio Manager icon on the taskbar to open the
Realtek HD Audio Manager window.
3 Click the Device Advanced Settings button.
4 Select Make front and rear output devices playback two different audio
streams simultaneously.
5 Place a check in the Output Mic In/Line In to front panel check box, and
click OK.
Or
Place a check in the Output Mic In/Line In to rear panel check box, and
click OK.
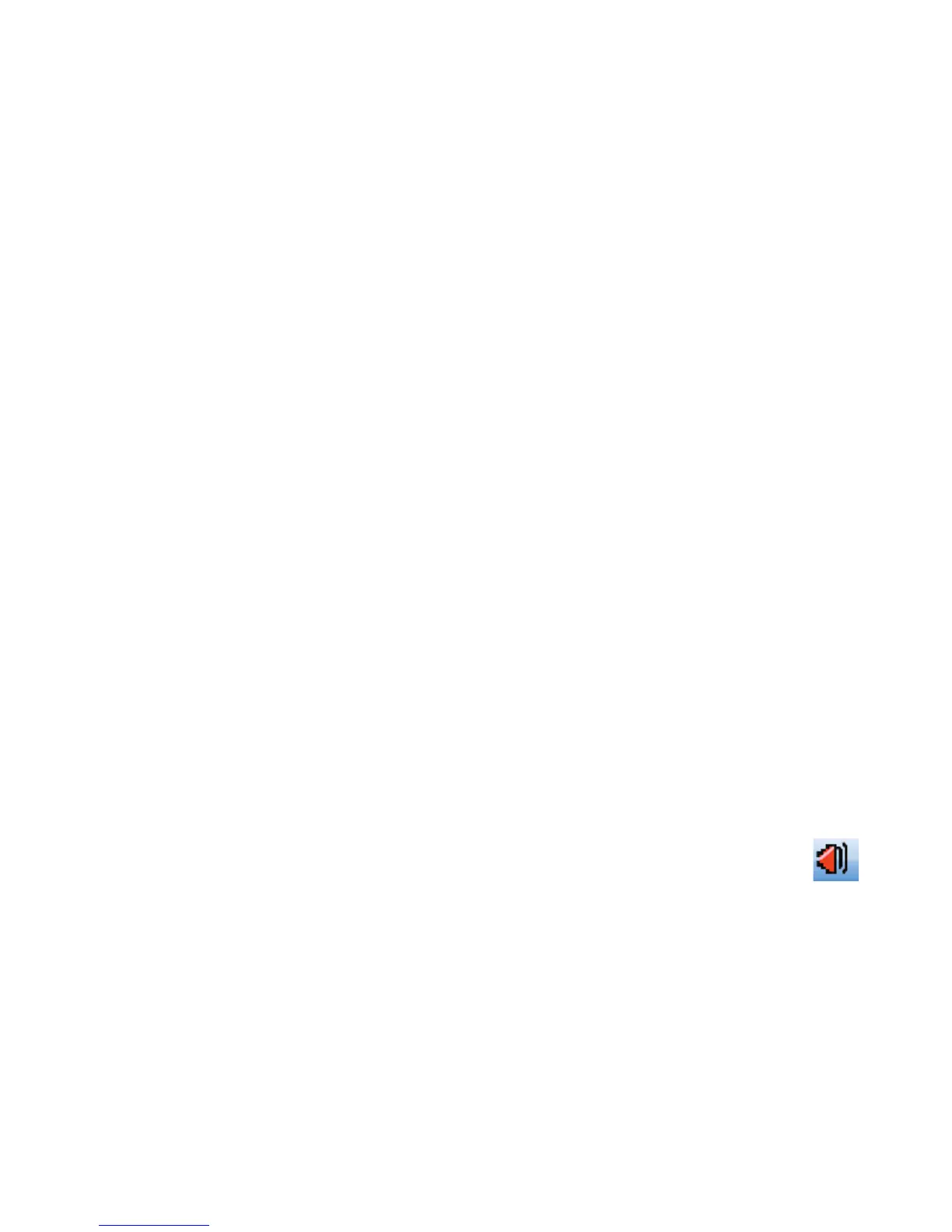 Loading...
Loading...