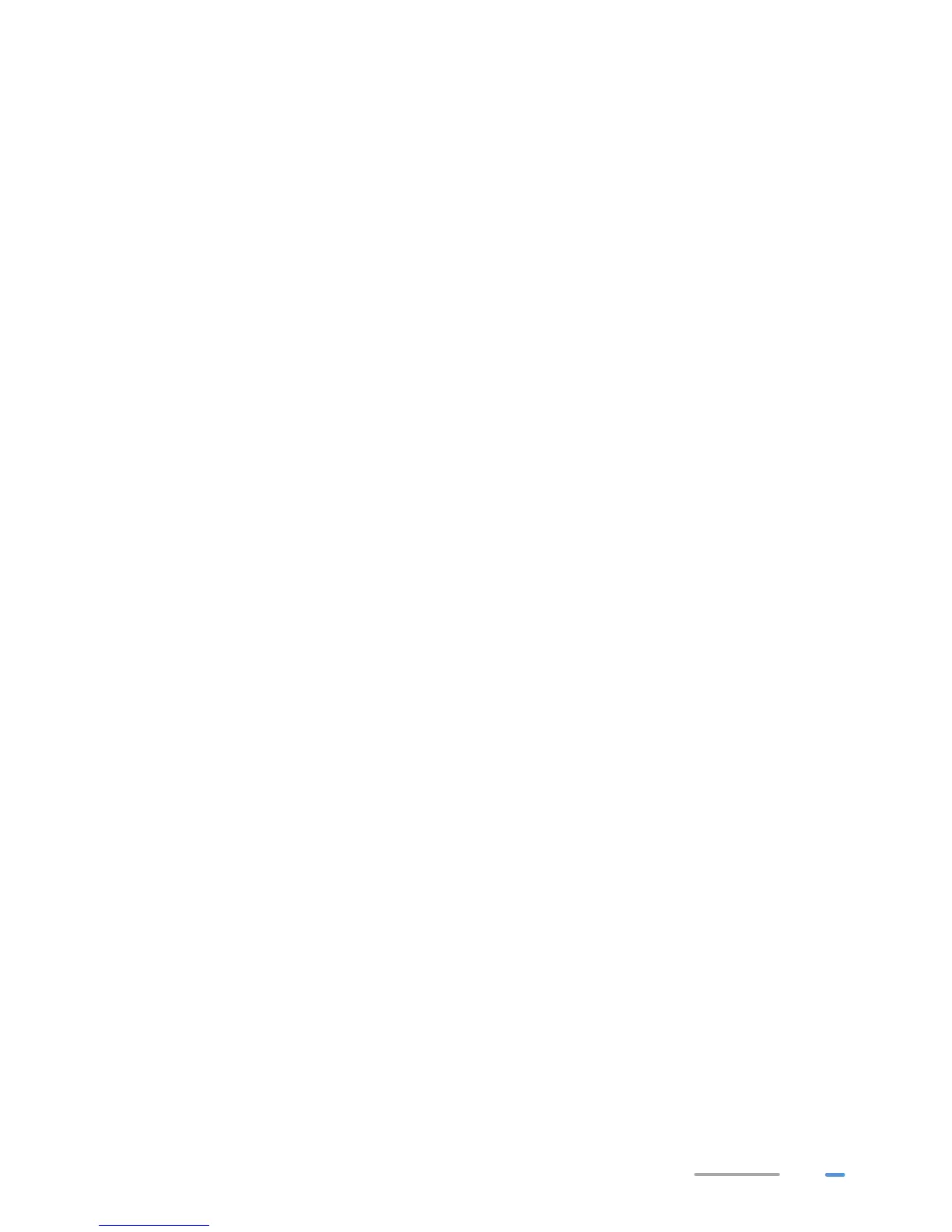13
3. Under Services Status, set FTP Server to Enable and click Submit.
4. Under Storage Services, click New.
5. In Username and Password, enter a user name and password for the FTP server.
6. In Confirm password, enter the password again.
7. In Directory Mode, select a storage sharing mode:
> All Directories: The user can access all directories of the storage device.
> Choose Directory: The user can only access the directory you specified.
8. In Right, select the desired right for the user:
> Readable: The user can only read files in the storage device, but can not add, delete or
modify files.
> Readable & Writable: The user and can read, modify, or delete the existing files, and can
also add files to the storage device.
9. Set the status of the user.
> Select Enable: The user can use the user name and password to access the storage device.
> Clear Enable: The user can not use the user name and password to access the storage
device.
10. Click Submit.
Accessing a USB Storage Device Using FTP
You can access a USB storage device through the FTP server.
To access a USB storage device using FTP, connect the USB storage device to your HG532f and set
the FTP login parameters.
1. On your computer, open a browser.
2. Enter ftp://192.168.1.1 in the address box, add then press Enter.
3. In the Login dialog box, enter the user name and password you set in the HG532f's Storage
Services page, and then click Login.
Once you pass the authentication, the directory of and files in the USB storage device will be displayed.
Sharing a USB Printer
USB Printer
HG532f supports USB printers. After you connect a USB printer to your HG532f through the USB port,
you can access the printer from the Internet or internal network.
Adding a Network Printer
On Windows 7
1. Choose start > Devices and Printers.
2. Choose Add a printer.
3. Choose Add a network, wireless or Bluetooth printer.