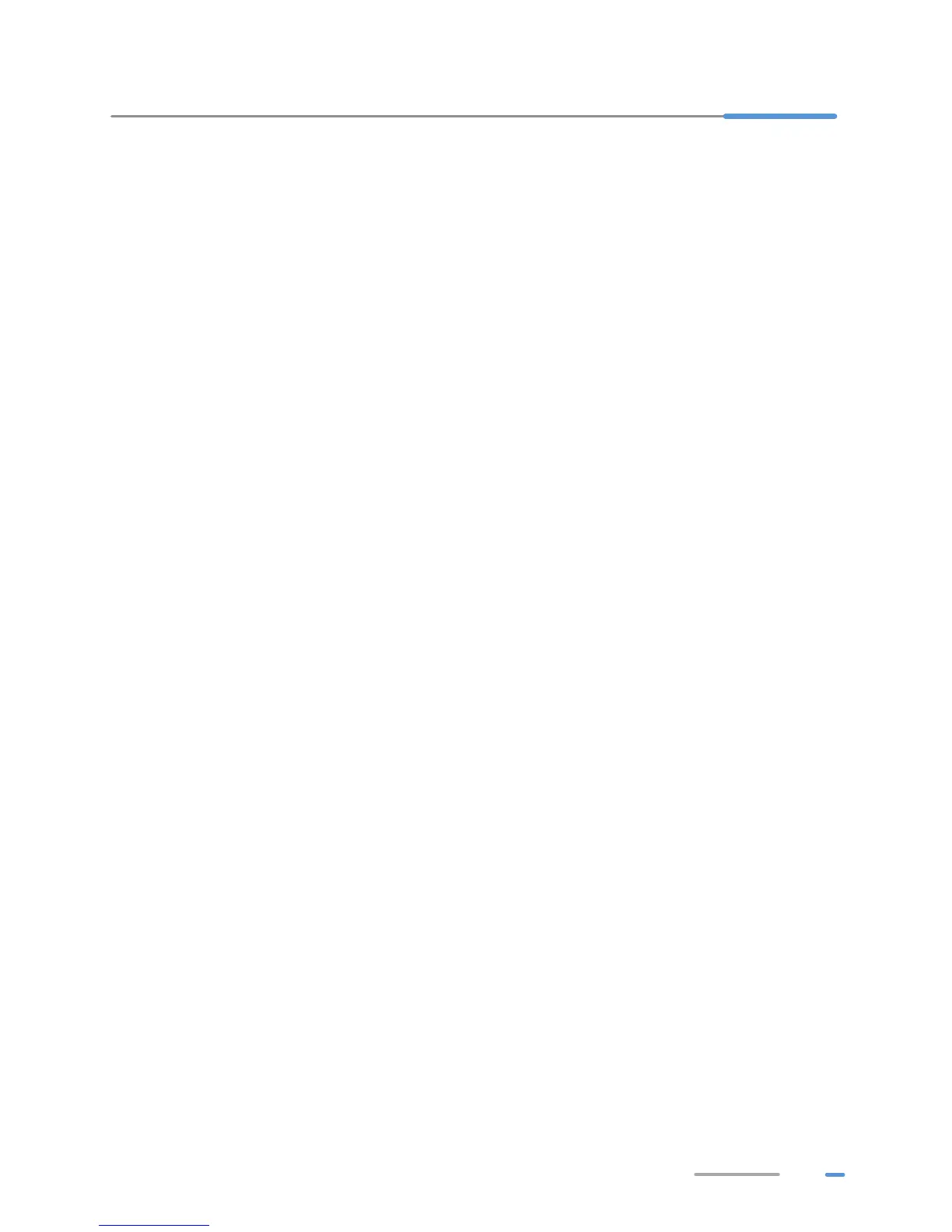17
8 Reference Operations
Enabling Wireless Configuration on Windows
On Windows XP
1. Right-click My Computer and choose Manage from the shortcut menu.
2. In the left pane of the Computer Management window, choose Computer Management
(Local) > Services and Applications > Services.
3. In the right pane of the Computer Management window, right-click Wireless Zero
Configuration and choose Properties from the shortcut menu.
4. In the displayed dialog box, check that Service status is Started.
5. Click OK to close the dialog box. Then close the Computer Management window.
On Windows 7 or Windows Vista
1. Right-click Computer and choose Manage from the shortcut menu.
2. In the left pane of the Computer Management window, choose Computer Management
(Local) > Services and Applications > Services.
3. In the right pane of the Computer Management window, right-click WLAN AutoConfig and
choose Properties from the shortcut menu.
4. In the displayed dialog box, check that Service status is Started.
5. Click OK to close the dialog box. Then close the Computer Management window.
Checking the Computer MAC Address
The MAC address, also known as the physical address, is a unique identifier assigned to a network
adapter. A MAC address contains six groups of two hexadecimal digits, such as 2C-41–38–8D-75–8D.
This section demonstrates how to check your computer's MAC address.
On Windows 7
1. Choose start > Control Panel > Network and Internet > Network and Sharing Center >
Change adapter settings. Right-click Local Area Connection and choose Status from the
shortcut menu.
2. Click Details.
3. In Network Connection Details, find the line similar to Physical Address 70-F3–95–0C-
49–4E. The 70-F3–95–0C-49–4E string is your computer's MAC address.
On Windows XP
1. Choose start > Control Panel > Network and Internet Connections > Network
Connections. Right-click Local Area Connection and choose Status from the shortcut
menu.
2. Click the Support tab. Under Connection status, click Details.
3. In Network Connection Details, find the line similar to Physical Address 78–AC–C0–B0–
DF-A1. The 78–AC–C0–B0–DF-A1 string is your computer's MAC address.
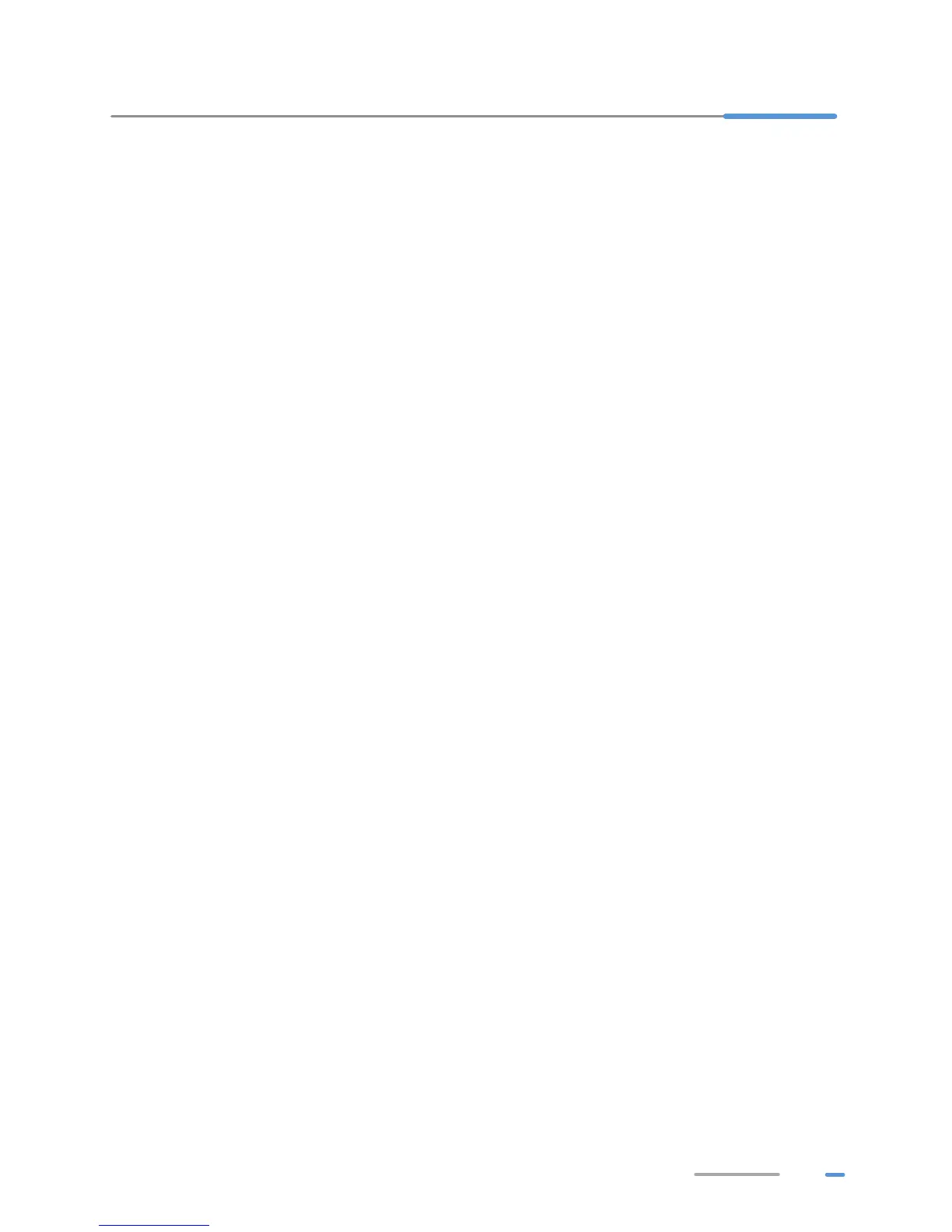 Loading...
Loading...