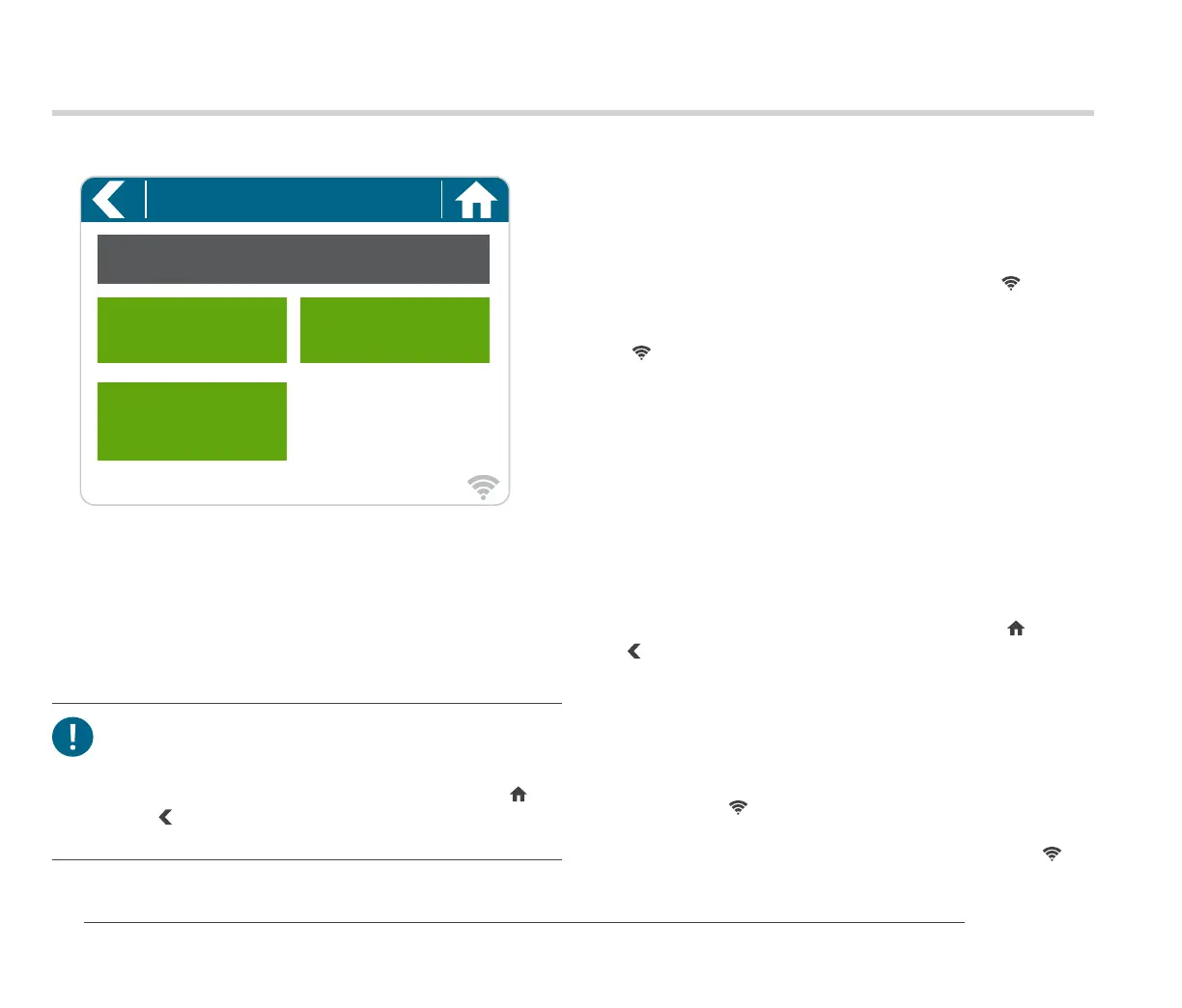24
hydrawise.com
Security TypeWireless Name
Password
Status
Connecting to Hydrawise...
Wireless Settings
Using the Connection Wizard
From the Home screen, touch the Settings button and then the
Wireless button.
Select your wireless network from the list shown on the controller
display and press the Conrm button on the screen. Enter your
wireless password and press the OK button on the keyboard.
Touch to change the wireless access point.
View wireless connection status.
Touch to change the wireless security type.
Touch to change the wireless password.
When connecting to your wireless network, the Wi-Fi
icon at
the bottom right of the controller screen will ash. Connecting
takes about 30 seconds. When successfully connected, the
Wi-Fi
icon will remain solid.
DE Verbindungsassistenten verwenden
Tippen Sie auf dem Startbildschirm auf Settings und
anschließend auf Wireless.
Wählen Sie Ihr Drahtlosnetzwerk aus der Liste im Display des
Steuergeräts und tippen auf Conrm (Bestätigen). Geben Sie Ihr
Kennwort ein und tippen auf OK auf dem Tastenfeld.
! Wichtig: Sollte Ihr Netzwerk nicht in der Liste aufgeführt sein,
überprüfen Sie, ob sich das Gerät innerhalb der Netz-Reichweite
bendet. Denken Sie daran, OK zu tippen, nachdem Sie Ihr
Kennwort eingegeben haben. Durch Tippen auf Home
oder
Back
werden Ihre Änderungen nicht gespeichert.
Tippen, um WLAN-Zugangspunkt zu ändern.
Status der WLAN-Verbindung anzeigen.
Tippen, um WLAN-Sicherheitstyp zu ändern.
Tippen, um WLAN-Kennwort zu ändern.
Wenn Sie sich mit Ihrem Drahtlosnetzwerk verbinden, blinkt
das Wi-Fi-Symbol
unten rechts im Display des Steuergeräts
auf. Der Verbindungsauau dauert ca. 30 Sekunden. Ist die
Verbindung erfolgreich hergestellt, hört das Wi-Fi-Symbol
auf
zu blinken und leuchtet konstant.
Important:
If your network is not listed, check that the unit is within
wireless range. Make sure you press the OK button aer
you’ve entered your password. Pressing the Home
or
Back
buttons will not save your changes.
Controller Touchscreen

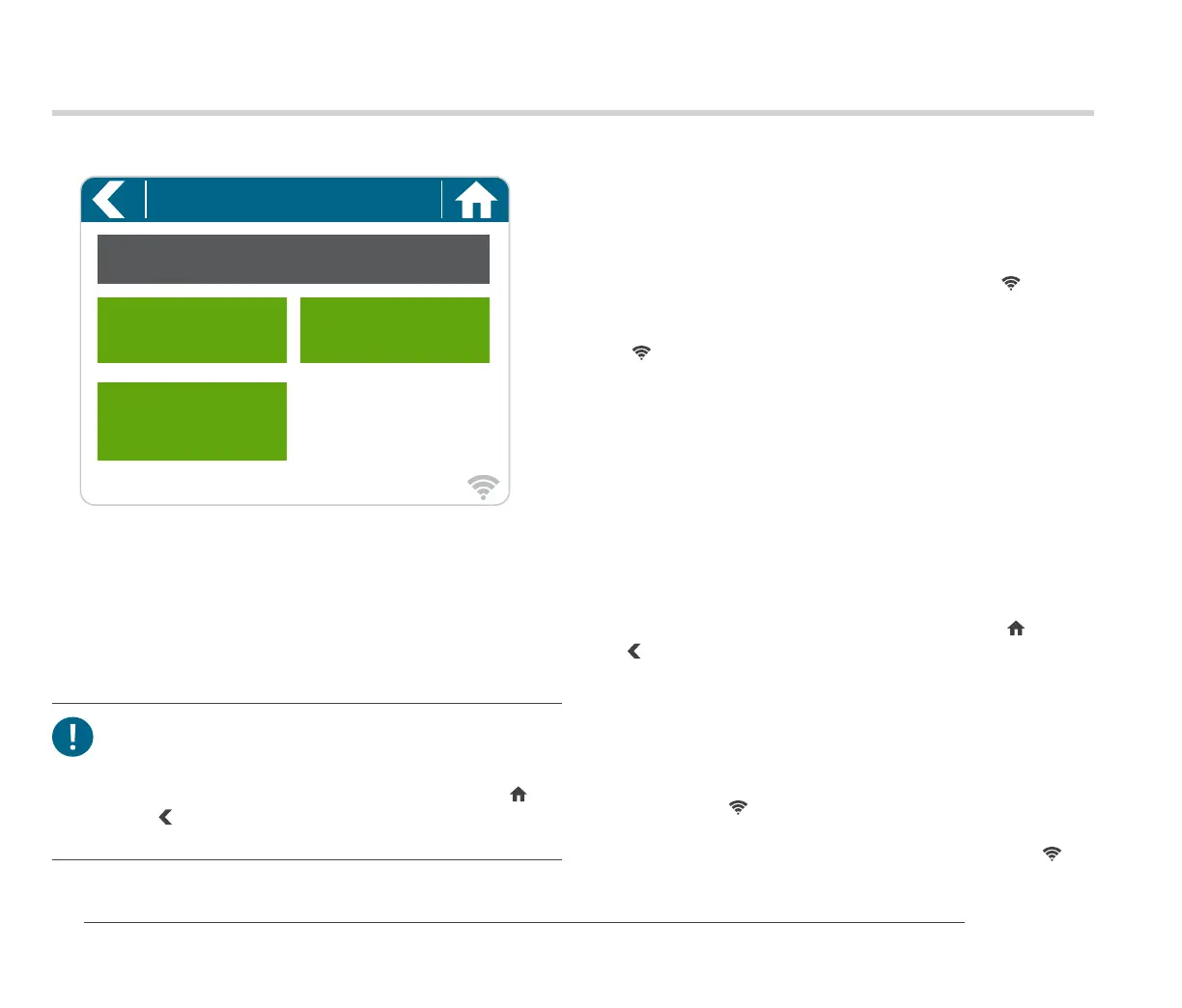 Loading...
Loading...