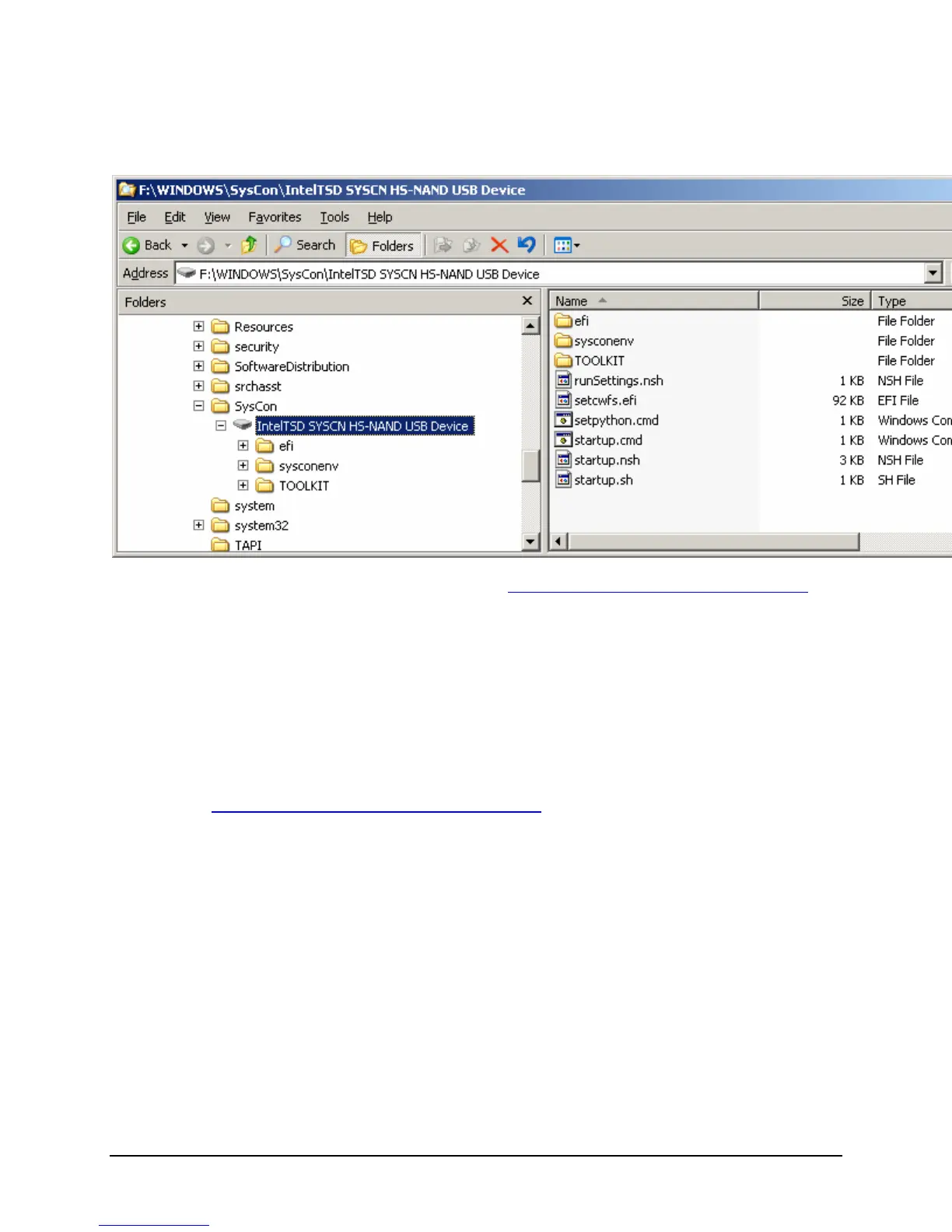IBM® Carrier Grade Server X3650 T
Revision 3.0
13
The install script restarts the SysConMonitor service so the USB device will no longer have a DOS drive
letter mapping. In this case, it is remapped under the Windows system root directory generally
"C:\Windows\SysCon\IntelTSD SYSCN HS-NAND USB Device"
The SysCon device now has been prepared for use. See Activating/Deactivating the SysCon Feature for
the procedure to enable the SysCon feature.
3.1.3 Installation Issues using Microsoft* Software
3.1.3.1 Deleted SysCon device partition
When installing to Windows*, setup presents the SysCon device as a detected DOS partition and assigns
it a DOS drive letter - usually C:. This partition must be deleted if the user wants the Windows installation
to be assigned the DOS drive letter C:. Deleting the SysCon device’s partition removes the FAT file
system on the device, so it must be recreated to install the SysCon feature. While the Windows Disk
Manager will do this, the FAT file system that is created using this method is not recognized by EFI. The
SysCon device needs to be formatted with the EFI format utility. An EFI menu option is provided for this
purpose - see Installing a SysCon Device using a SysCon Key
.
3.1.3.2 Introducing a new SysCon Key
If Windows is started with a SysCon key inserted in a USB port, and the device is “new “to Windows (i.e.
it has not yet been configured as a Windows device on the target system), it will not be mapped under the
System Root in the “SysCon” folder. Using Windows Services, restart the SysConMonitor service - the
SysCon key will now be mapped properly whenever Windows starts.
If the SysCon device or a SysCon key needs to be reformatted, first use Windows Services to stop the
SysConMonitor service. This will remap all the SysCon environments to a DOS drive letter. Use Windows
Explorer to reformat the USB device, and then restart the SysConMonitor service.
3.1.3.3 Reinstalling the SysCon device
In the event that the SysCon device needs to be reinstalled, open a Windows Command prompt and
change to the “device” directory of the SysCon installation, typically “C:\Program
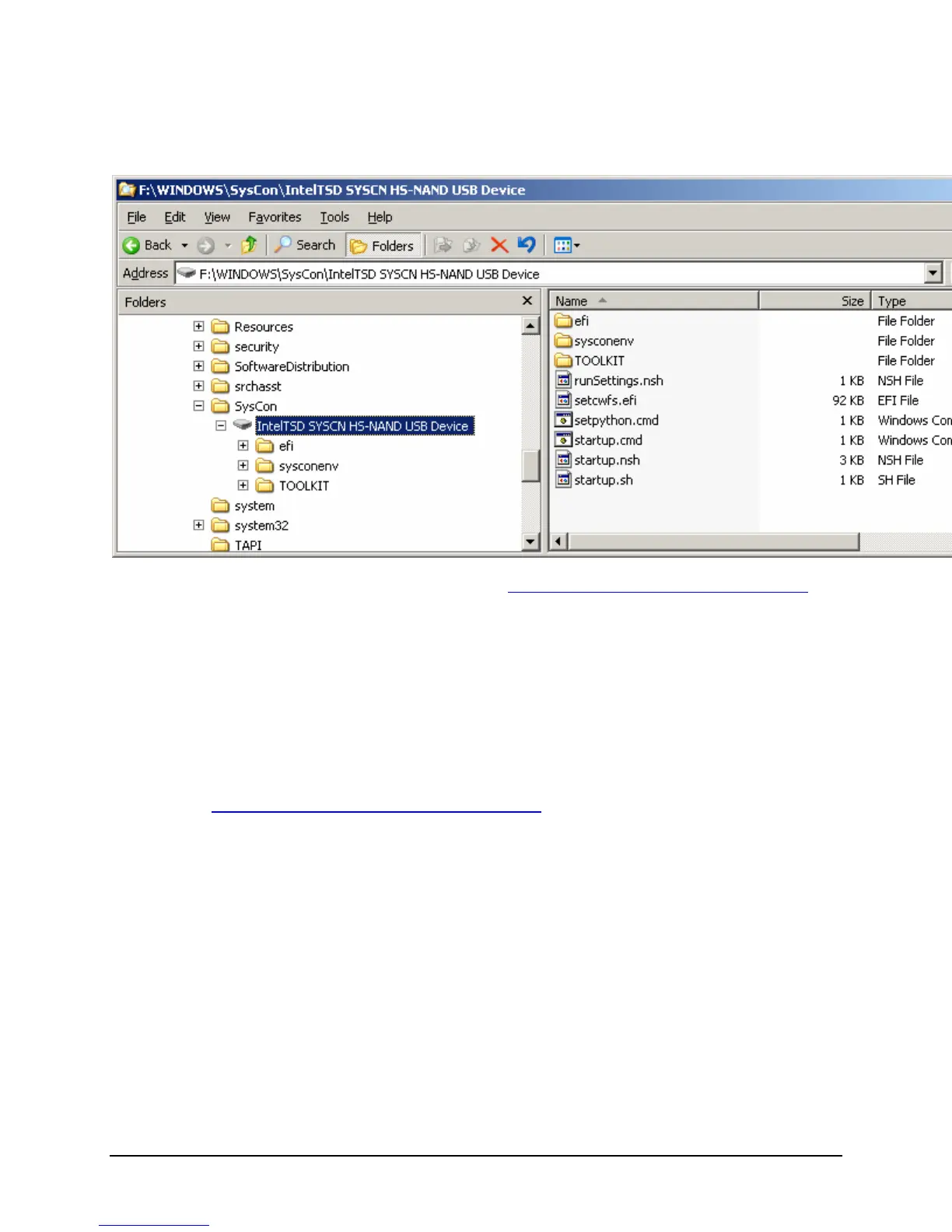 Loading...
Loading...