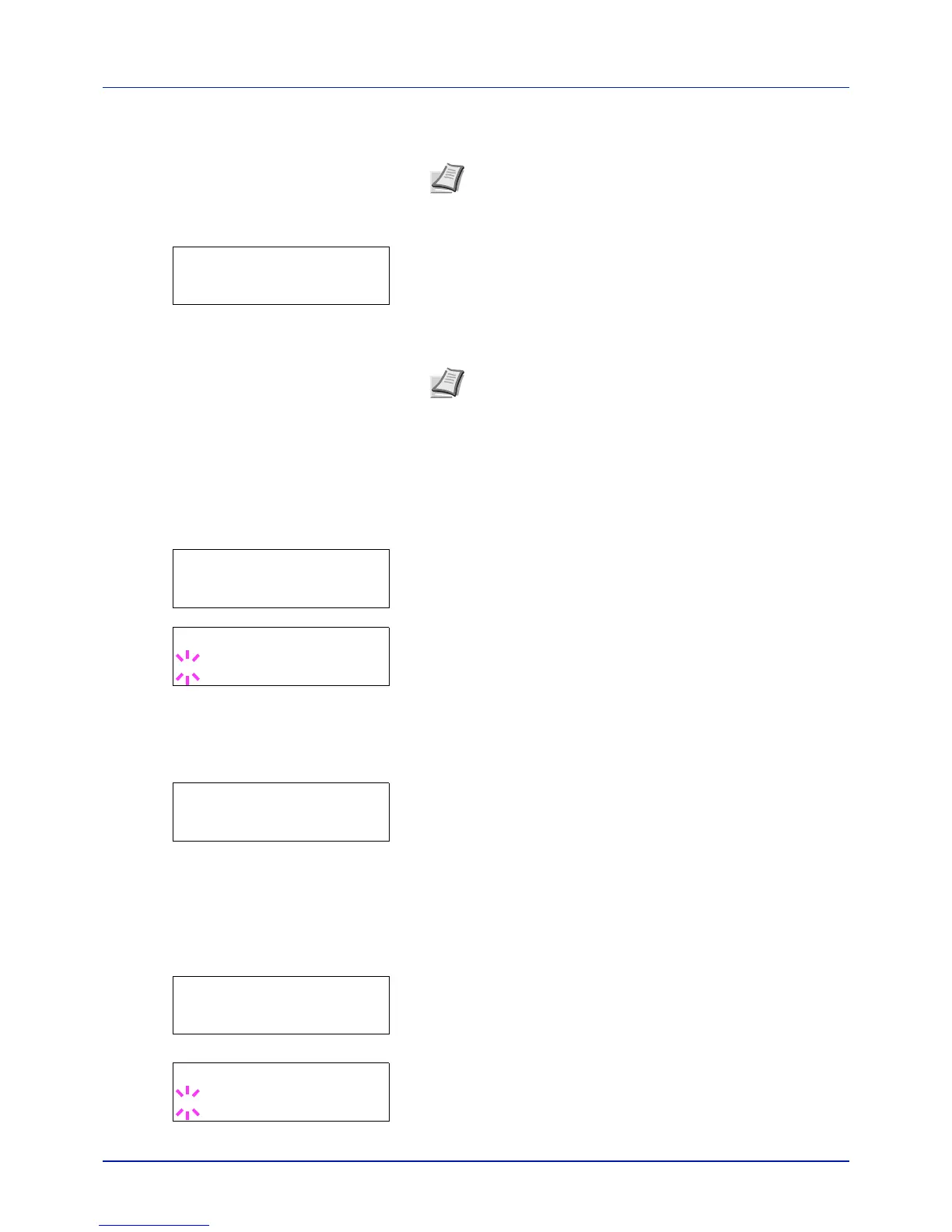4-77
Using the Operation Panel
the cursor right and left. Enter a password consisting of between 0
and 16 numbers.
3 Once you enter the correct ID and password, the Admin (change)
screen appears. (E.g.: Where the administrator ID is 00000001)
Each time you press U or V, the following settings to be changed
appear in succession.
• Change ID
• Change Password
4 Press [OK] again. The administrator ID and password are confirmed.
5 Press [MENU]. The display returns to Ready.
Change ID (Administrator ID change)
You can use this to change the administrator ID.
1 In step 3 in Password (Administrator Password input) above, press U
or V while the Admin (Change) screen is displayed until >Change
ID appears. (E.g.: Where the administrator ID is 001)
2 When you press [OK], a blinking cursor (_) appears.
3 Press U or V to increase or decrease, respectively, the value at the
blinking cursor. Enter the ID to be changed. Use Y and Z to move the
cursor right and left. Enter an ID consisting of between 1 and 16
numbers.
4 Press [OK]. A confirmation screen appears. (E.g.: Where the
administrator ID is changed to 002)
5 Press [OK]. The new administrator ID is confirmed.
6 Press [MENU]. The display returns to Ready.
Change Password (Administrator Password change)
You can use this to change the administrator password.
1 In step 3 in Password (Administrator Password input) above, press U
or V while the Admin (Change) screen is displayed until >Change
Password appears.
IMPORTANT The administrator password is not displayed.
2 Press [OK]. A blinking cursor (_) appears.
Note If you enter the incorrect administrator ID or password,
the Wrong ID or Wrong Password message appears and
the input screen then reappears. Re-enter the ID or password
correctly.
>Change ID
00000001
Note If a change is required, refer to the procedures in
Change ID (Administrator ID change) and Change Password
(Administrator Password change) below.
>Change ID
001
>Change ID
_
OK?
002
>Change Password
>Change Password
_
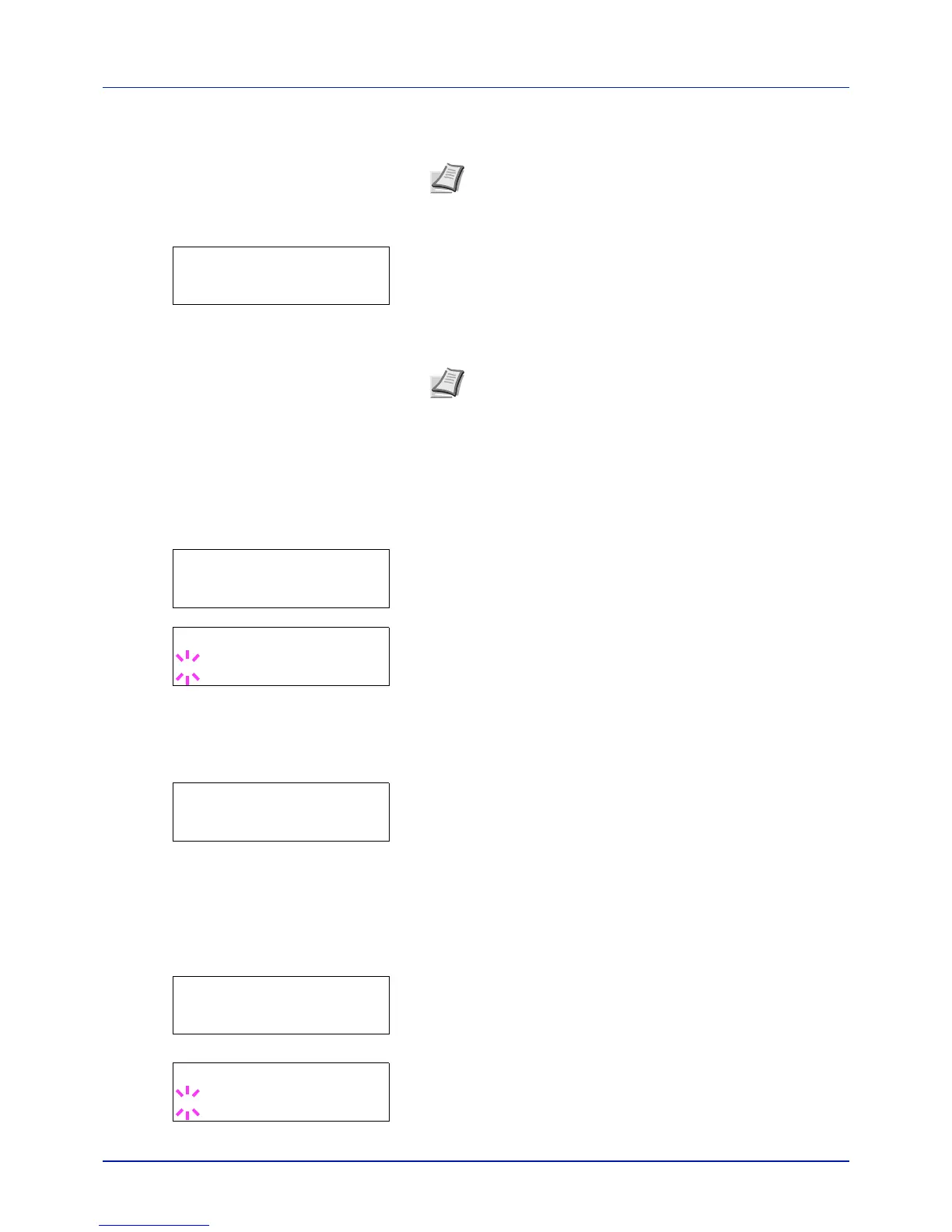 Loading...
Loading...