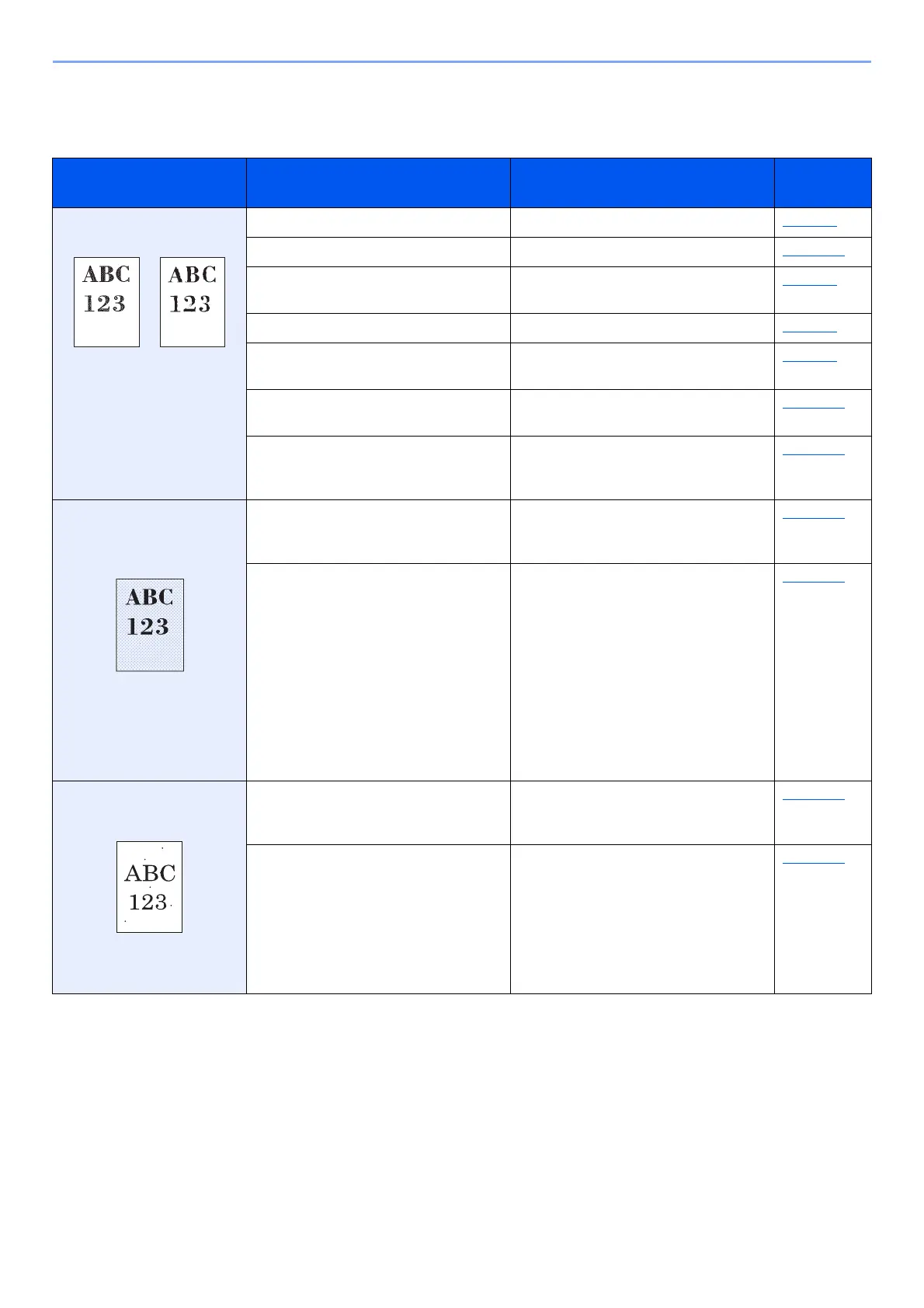6-13
Troubleshooting > Troubleshooting
Printed Image Trouble
When the following printed image trouble occurs, implement appropriate procedures.
Symptom Checkpoints Corrective Actions
Reference
Page
Printed images are totally
too light.
Is the paper damp? Replace the paper with new paper. page 3-2
Have you changed the density? Select appropriate density level. page 4-17
Is the toner distributed evenly within the
toner container?
Shake the toner container from side to
side several times.
page 6-6
Is EcoPrint mode enabled? Disable [EcoPrint] mode. page 4-2
Are the drum unit and developer unit
installed correctly?
Correctly install the drum unit and
developer unit.
page 6-2
— Make sure the paper type setting is
correct for the paper being used.
page 4-17
— Select [Adjust print quality] in the
Maintenance menu, and select
[Refresh] in [Drum refresh].
page 6-10
Printed images are too dark
even though the background
of the scanned original is
white.
— Select [Adjust print quality] in the
Maintenance menu, and select
[Refresh] in [Drum refresh].
page 6-10
—
Select [
Adjust print quality
] in the
Maintenance menu and set a higher value for
"Drum charge setting". Increase the
adjustment value 1 level at a time from the
current value. If there is no improvement after
the value is increased by 1 level, increase by
1 level again. If there is no improvement,
lower in increments of 1 level from the original
setting. If there is no improvement after the
value is decreased by 1 level, decrease by 1
level again. If there is still no improvement,
return the setting to the original value.
page 6-10
Black dots appear on the
white background when
white original is scanned.
— Select [Adjust print quality] in the
Maintenance menu, and select
[Refresh] in [Drum refresh].
page 6-10
—
Select [
Adjust print quality
] in the
Maintenance menu and set a higher value for
"Drum charge setting". Increase the
adjustment value 1 level at a time from the
current value. If there is no improvement after
the value is increased by 1 level, increase by
1 level again. If there is still no improvement,
return the setting to the original value.
page 6-10
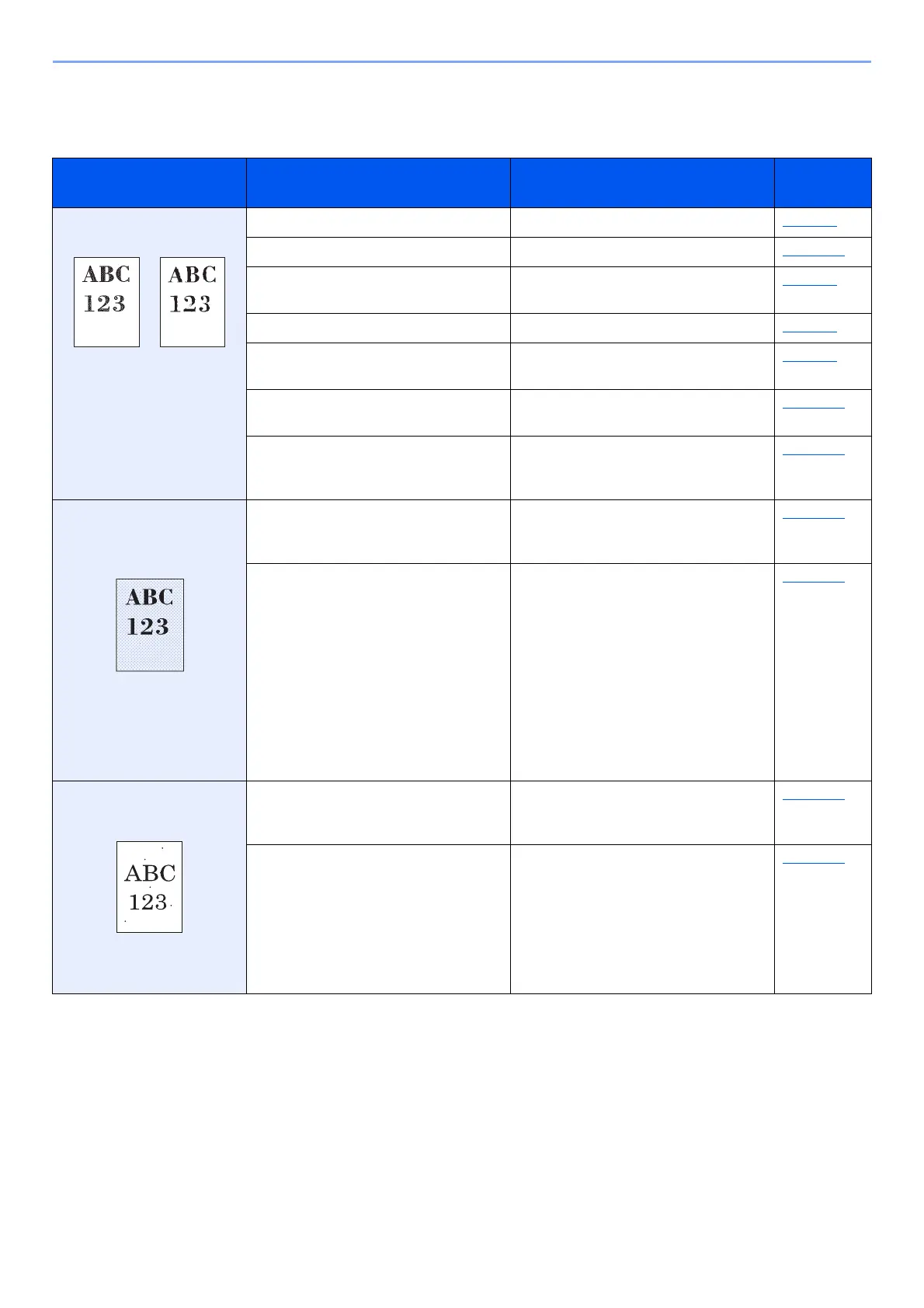 Loading...
Loading...