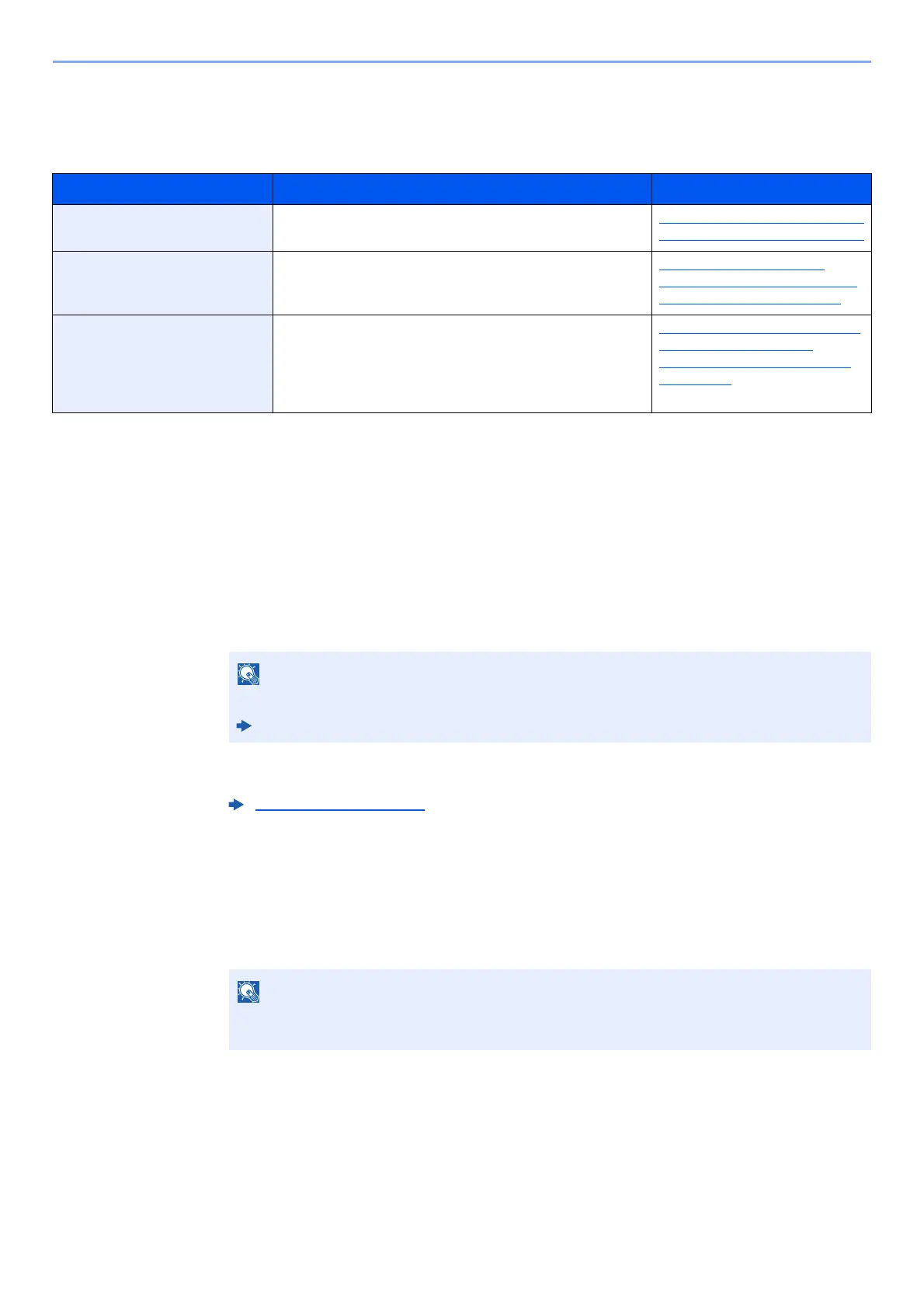2-20
Installing and Setting up the Machine > Network Setup
Setting Wi-Fi Direct
Using the Wi-Fi Direct Mode from the Handheld Device
Here, we'll explain the procedures for connecting to Android 4.4 or more handheld devices.
1
Enable Wi-Fi Direct mode.
Simultaneously press the [Go] key and [Wi-Fi Direct] key on the operation panel for 3
seconds.
2
Turn the machine OFF and then ON.
3
Select the host name (KMxxxxxx) on the Wi-Fi Direct menu of
the handheld device.
4
Press the [Wi-Fi Direct] key on the operation panel for 1
second, when the [Wi-Fi Direct] key is blinking.
The network between this machine and the handheld device is configured.
When the wireless network function is available on the machine, setting Wi-Fi Direct enables you to print from the Wi-Fi
Direct environment. The configuration methods are as follows:
Configuration Method Description Reference Page
Using the Wi-Fi Direct mode
from the handheld device
*1
*1 When using Wi-Fi Direct mode, if the computer or handheld device is already connected to another network using the Wi-Fi
mode, you cannot execute the job because the machine is not detected from the application.
You can configure the connection using the Wi-Fi Direct
mode from the computer or handheld device.
Using the Wi-Fi Direct Mode from
the Handheld Device (page 2-20)
Using the Wi-Fi mode and
detecting the machine from
the handheld device
You can configure the connection using the Wi-Fi mode
from the computer or handheld device, detect and connect
the machine as an access point.
Using the Wi-Fi Mode and
Detecting the Machine from the
Handheld Device (page 2-21)
Using the Wi-Fi mode and
WPS push button on the
handheld device
You can configure the connection using the Wi-Fi mode
from the computer or handheld device with WPS push
button, and then connect the network by pressing WPS
push button on both the machine and the computer or
handheld device.
Using the Wi-Fi mode and WPS
Push Button on both the
Computer or Handheld Device
(page 2-22)
You can also enable Wi-Fi Direct from Command Center RX.
Command Center RX User Guide
Power On/Off (page 2-9)
This operation means it needs the first confirmation for the Wi-Fi Direct connection from the
handheld device.
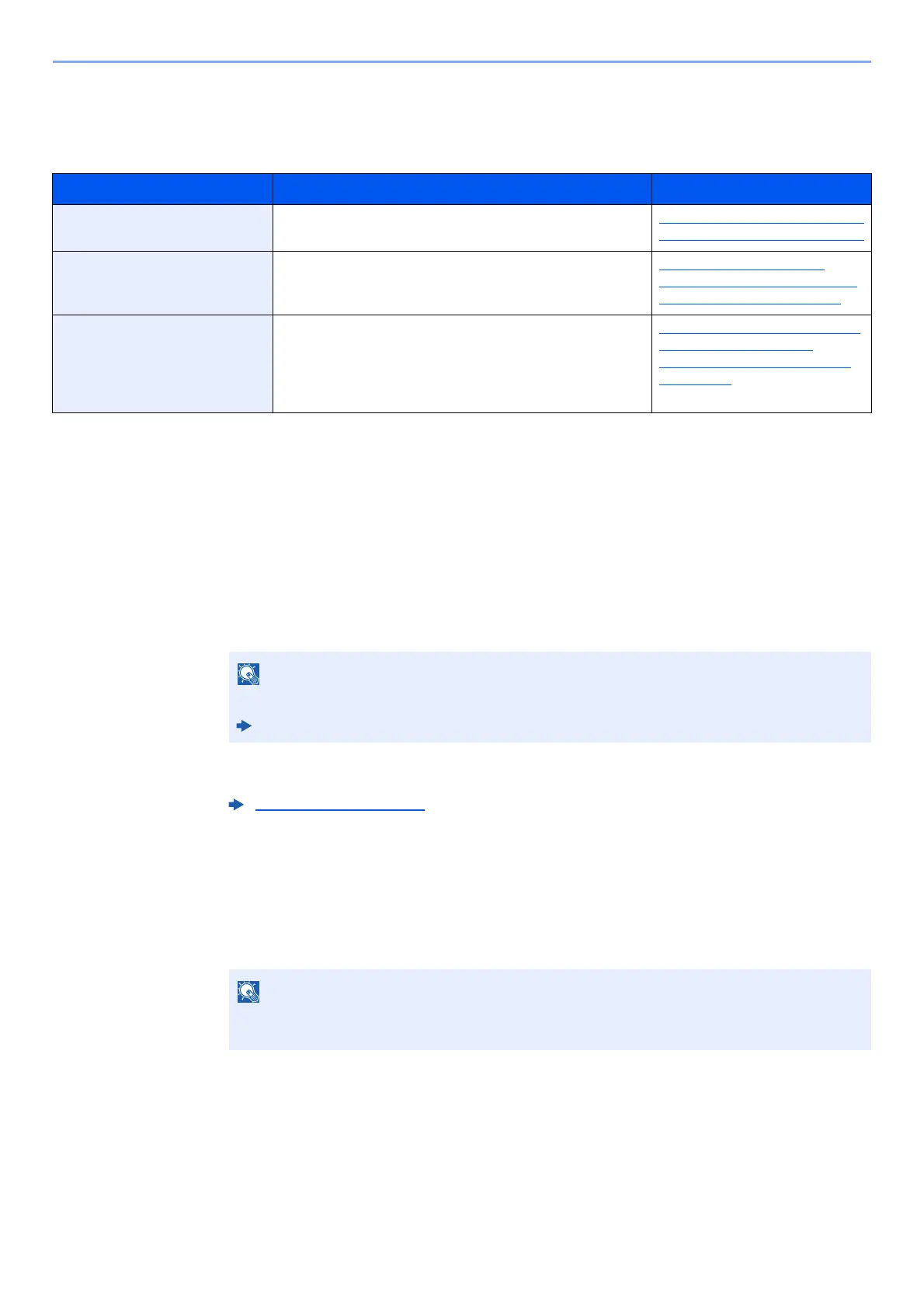 Loading...
Loading...