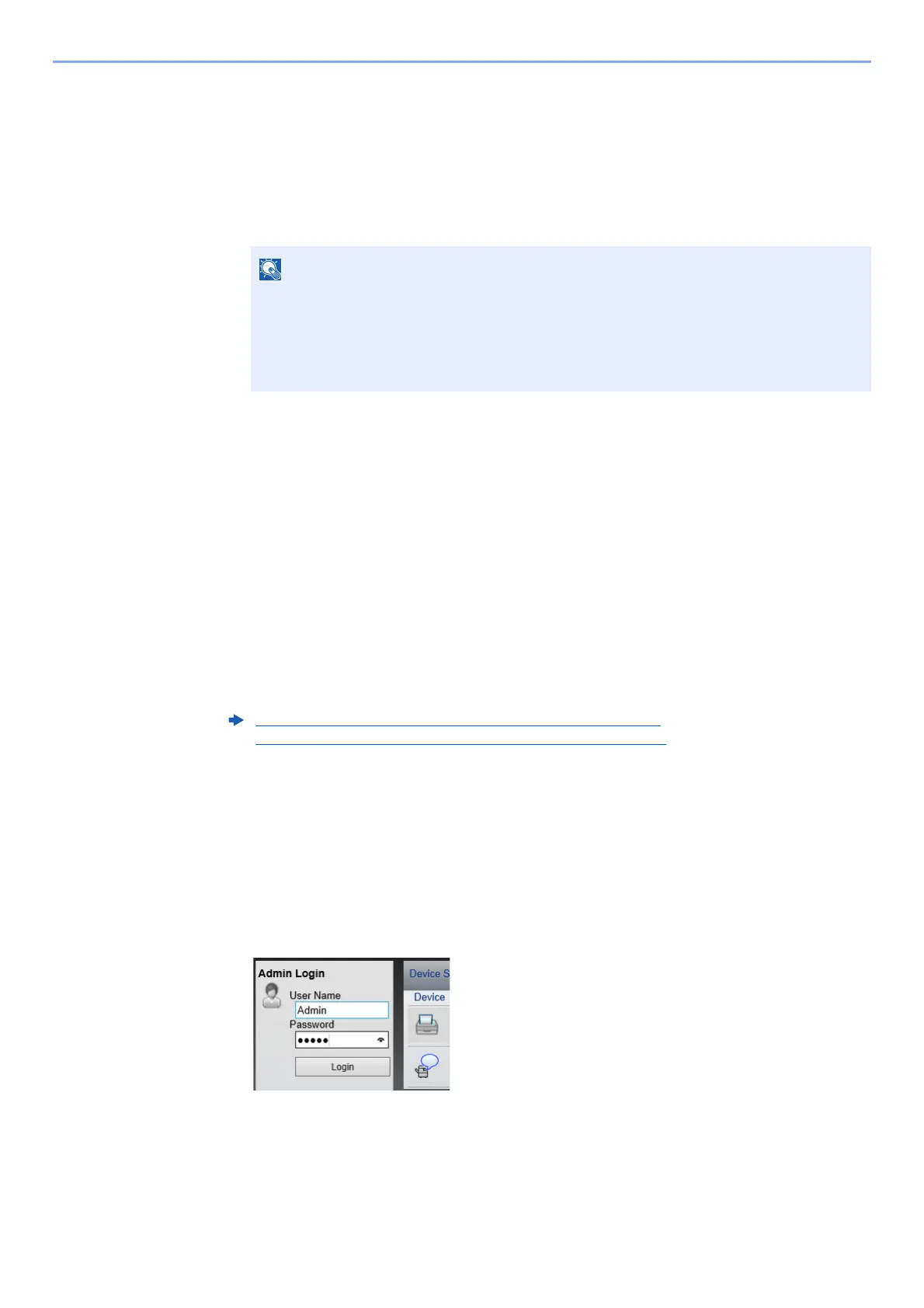2-18
Installing and Setting up the Machine > Network Setup
6
Configure the settings.
1 [Do not use automatic configuration] > [Next] > [Next]
2 [Use LAN cable] > [Next] > [Next]
3 [Easy setup] > [Next]
The machine is detected.
4 Select the machine > [Next]
5 Select [Use the device settings.] on [Authentication mode], and enter the login user
name and password. Login user name and Password are both Admin.
6 Configure the communication settings > [Next]
7 Change the settings of access point as necessary > [Next]
The network is configured.
Configuring Connections on the Web Page
The connection can be set from the Command Center RX.
1
Connect the machine by using a LAN cable or Wi-Fi Direct.
2
Display the screen.
1 Launch your Web browser.
2 In the address or location bar, enter the machine's IP address or the host name.
You can check the IP address or host name of the machine on the status page. To print the status
page, press the [GO] key 3 to 9 seconds.
3 Log in with administrator privileges.
The factory default setting for the default user with administrator privileges is shown below. (Upper
case and lower case letters are distinguished (case sensitive).)
Login User Name: Admin
Login Password: Admin
4 [Network Settings] > [Wireless LAN]
• Only one machine can be searched using Wi-Fi Setup Tool. It may take times to search
the machine.
• If the machine is not detected, select [Advanced setup] > [Next]. Select [Express] or
[Custom] as device discovery method and specify the IP address or host name to
search the machine.
Wired Connection directly by Using LAN Cable (page 2-16)
Wireless LAN Connection by Using Wi-Fi Direct (page 2-16)
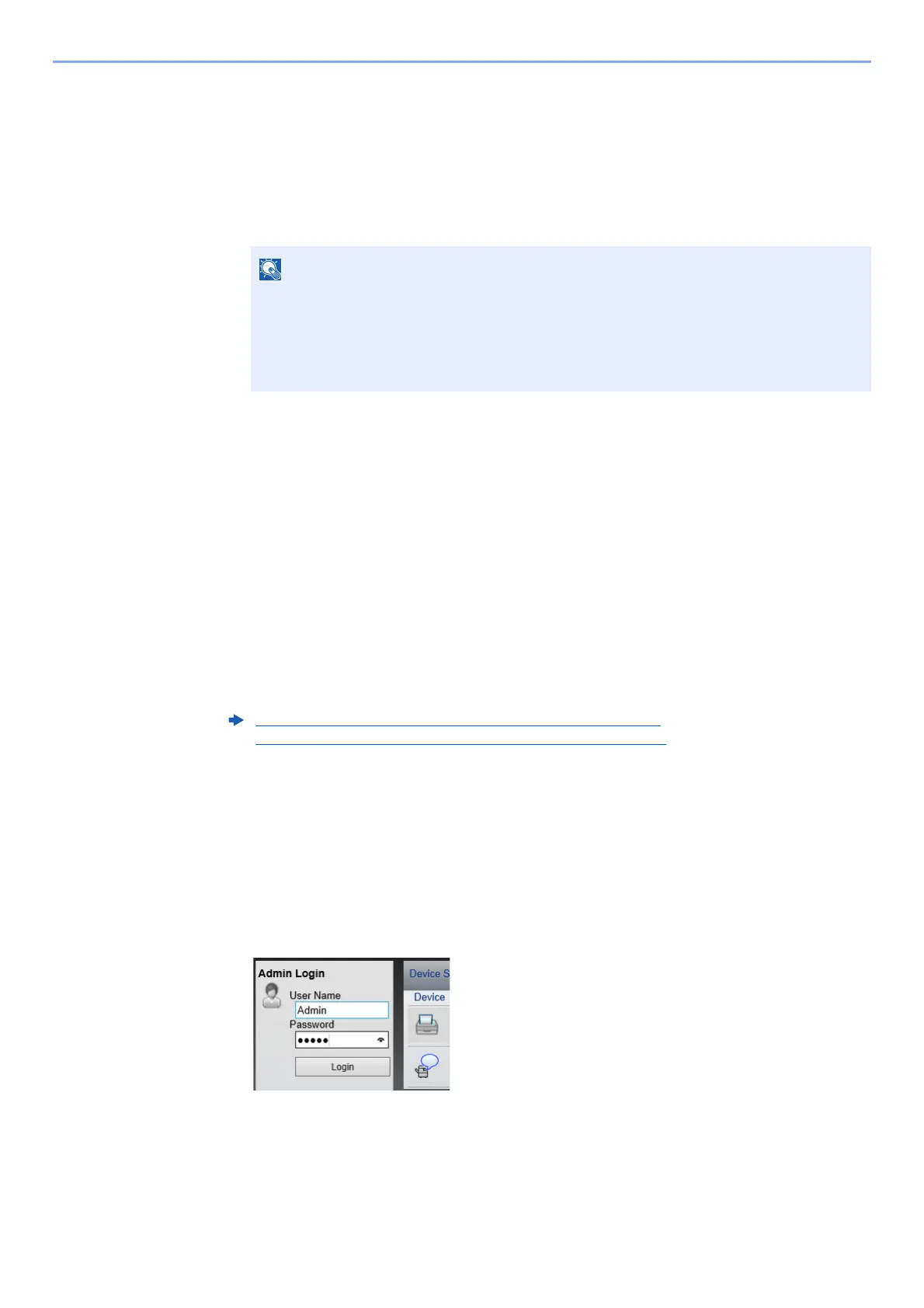 Loading...
Loading...