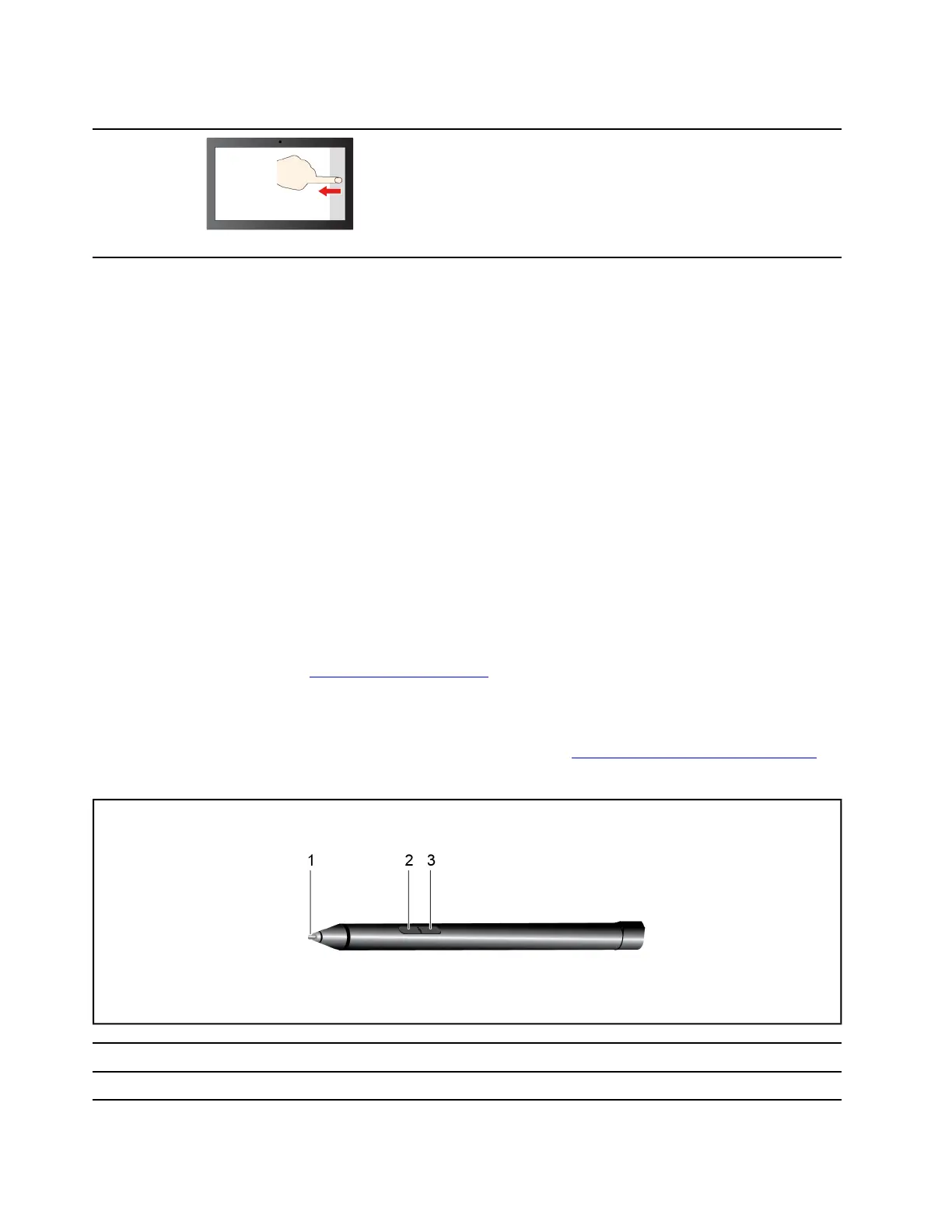Touch operation
Used for
Swipe in from the right edge
Opening the notification center
The Windows operating system also supports 3- and 4-finger gestures on the screen and the touchpad. You
can set them up in Settings ➙ Bluetooth & devices.
Use a pen
Depending on the model, your computer might come with a pen. The pen enables you to write and draw in a
natural manner.
You can view or change functions of pen buttons in the Lenovo Pen Settings. For more information, refer to
the User Guide of the software.
Notes:
• The pen is not waterproof. Take care not to drop the pen in water.
• The pen contains pressure sensors. Do not push the tip of the pen for an extended period of time. Do not
subject the pen to shock or vibration.
• The default function of each pen button might vary in different apps.
• The Lenovo Pen Settings may be pre-installed on your computer. To open it, enter the software name in
Windows Search and select the matched result. If the software is not pre-installed, you can download and
install the latest drivers from
https://support.lenovo.com.
Lenovo Digital Pen (for selected models)
Selected models are equipped with Lenovo Digital Pen. The pen is not waterproof. Keep the pen away from
water and excessive moisture. To purchase Lenovo Digital Pen, go to
https://www.lenovo.com/accessories.
Use Lenovo Digital Pen
Figure 3. Lenovo Digital Pen – overview
1. Pen tip 2. Bottom button
3. Top button
16 User Guide

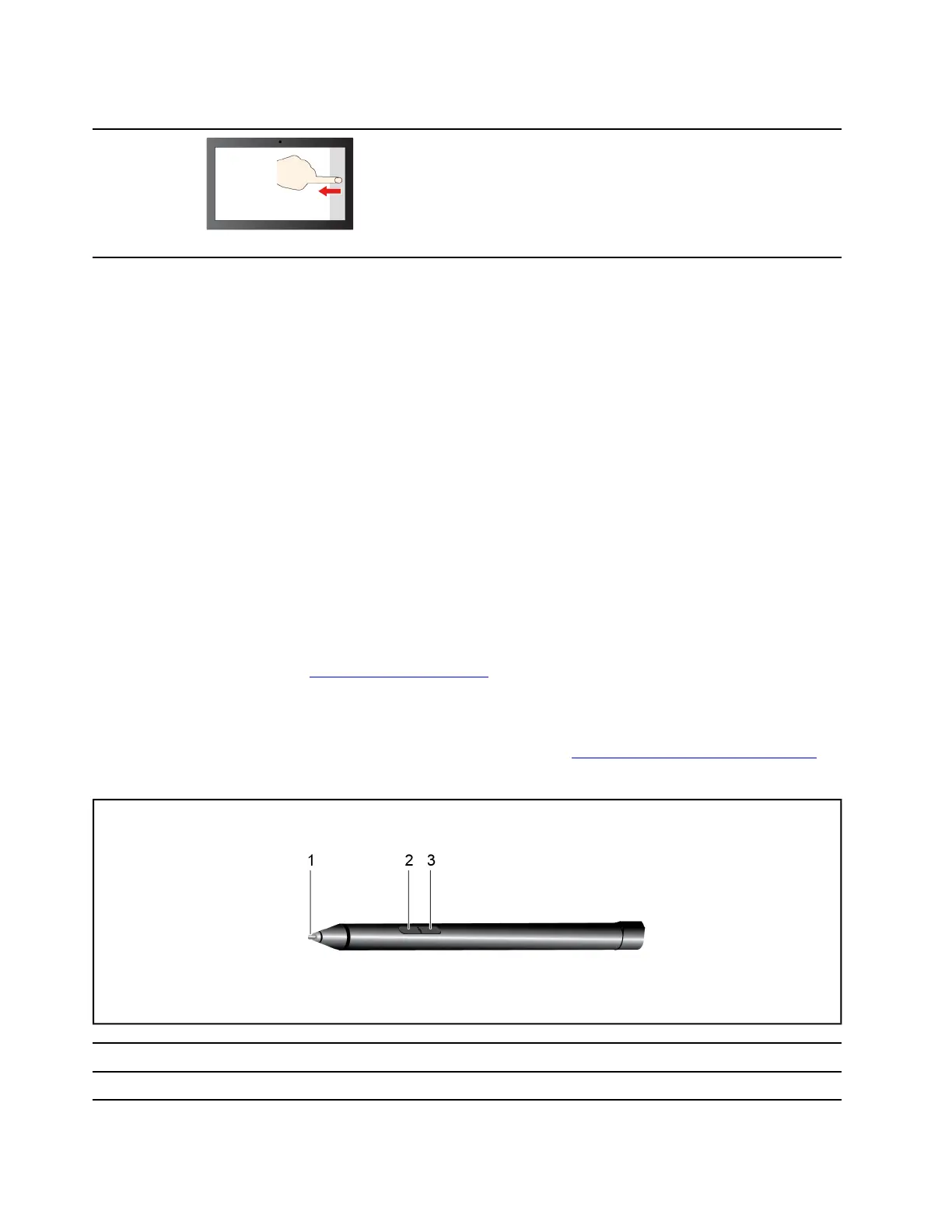 Loading...
Loading...