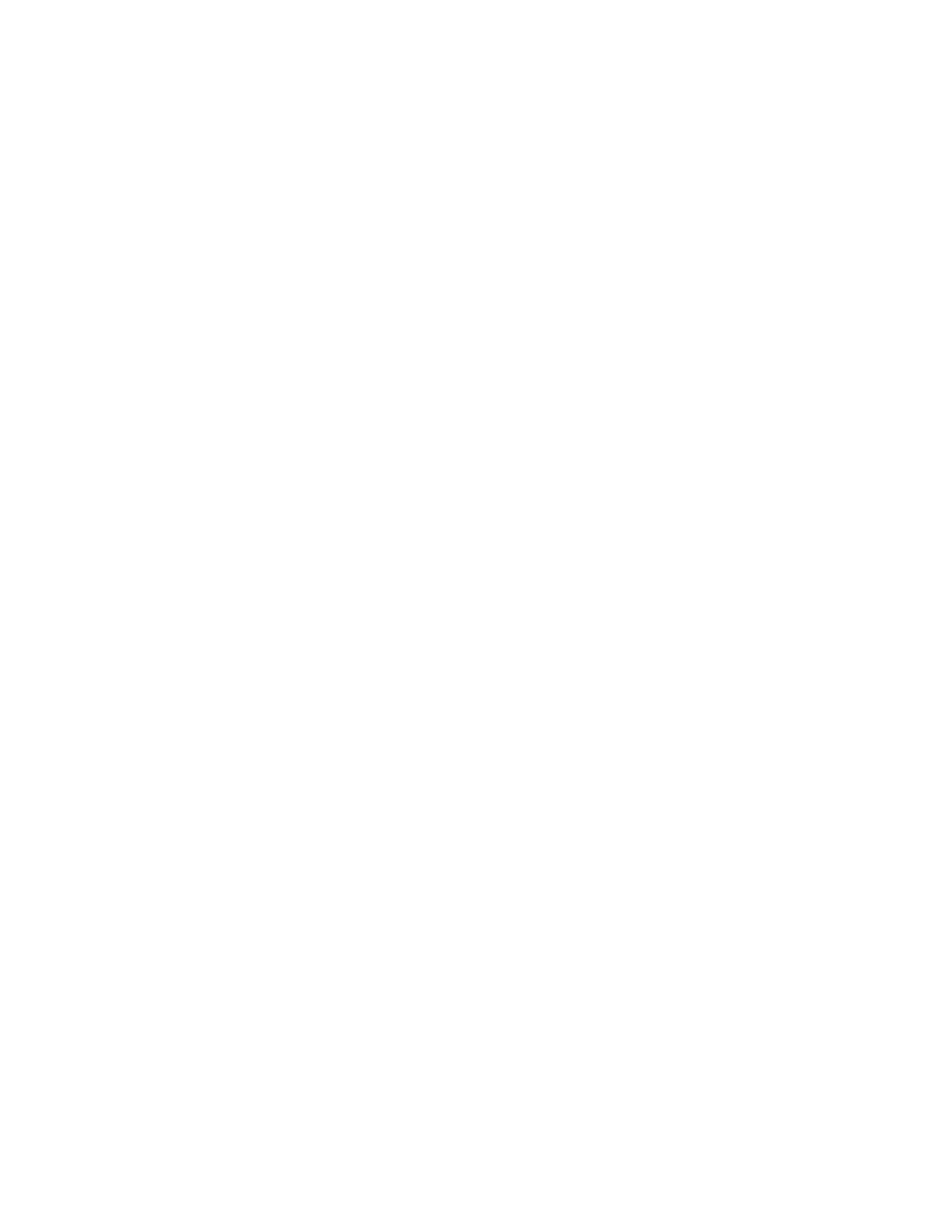Save the customized settings configuration
1. Restart the computer. When the logo screen is displayed, press F1 to enter the UEFI BIOS menu.
2. Select Restart ➙ Save Custom Defaults.
3. Click Yes to save the settings configuration you customized.
Load the customized settings configuration
1. Restart the computer. When the logo screen is displayed, press F1 to enter the UEFI BIOS menu.
2. Select Restart ➙ Load Custom Defaults.
3. Click Yes to load the customized settings configuration you saved.
You can also press F9 and click Custom Defaults to load the the customized settings configuration.
Note: Load Custom Defaults is unavailable if no customized BIOS default settings are saved.
Reset the settings configuration to Setup Defaults
1. Restart the computer. When the logo screen is displayed, press F1 to enter the UEFI BIOS menu.
2. Select Restart ➙ Load Factory Defaults.
3. Click Yes to reset the settings configuration to Setup Defaults.
You can also press F9 and click Factory Defaults to reset the settings configuration to Setup Defaults.
Detect memory retraining (for Intel models only)
Memory retraining is a process to initialize the memory module and run diagnostic tests for the memory
module in your computer. The memory retraining might occur during POST if any of the following situations is
detected:
• Memory module replacement
• Total Memory Encryption setting change in UEFI BIOS
• Memory Reference Code (MRC) change when UEFI BIOS update
When memory retraining occurs, the screen might be blank. You might see the LED indicators on Esc, F1,
and F4 blinking sequentially to indicate the progress. Do not press the power button to interrupt the process.
Wait a few minutes until the logo screen is displayed.
Reset system to factory defaults
This feature allows you to reset the UEFI BIOS to the factory default settings, including all UEFI BIOS settings
and internal data. It helps you wipe user data in case that you want to dispose of or reuse your computer.
1. Restart the computer. When the logo screen is displayed, press F1 to enter the UEFI BIOS menu.
2. Select Security ➙ Reset System to Factory Defaults and press Enter.
3. Several warning windows might be displayed. Do the following before resetting the system to the factory
default settings:
a. Reset the Certificate-based BIOS Authentication. Refer to “Certificate based BIOS management” on
page 38.
b. Deactivate the Absolute Persistence Module.
c. Remove the NVMe password if your have set one.
4. For computer models with RAID settings, a window is displayed to remind you of data damage. Select
Yes to proceed.
Chapter 5. Configure advanced settings 43

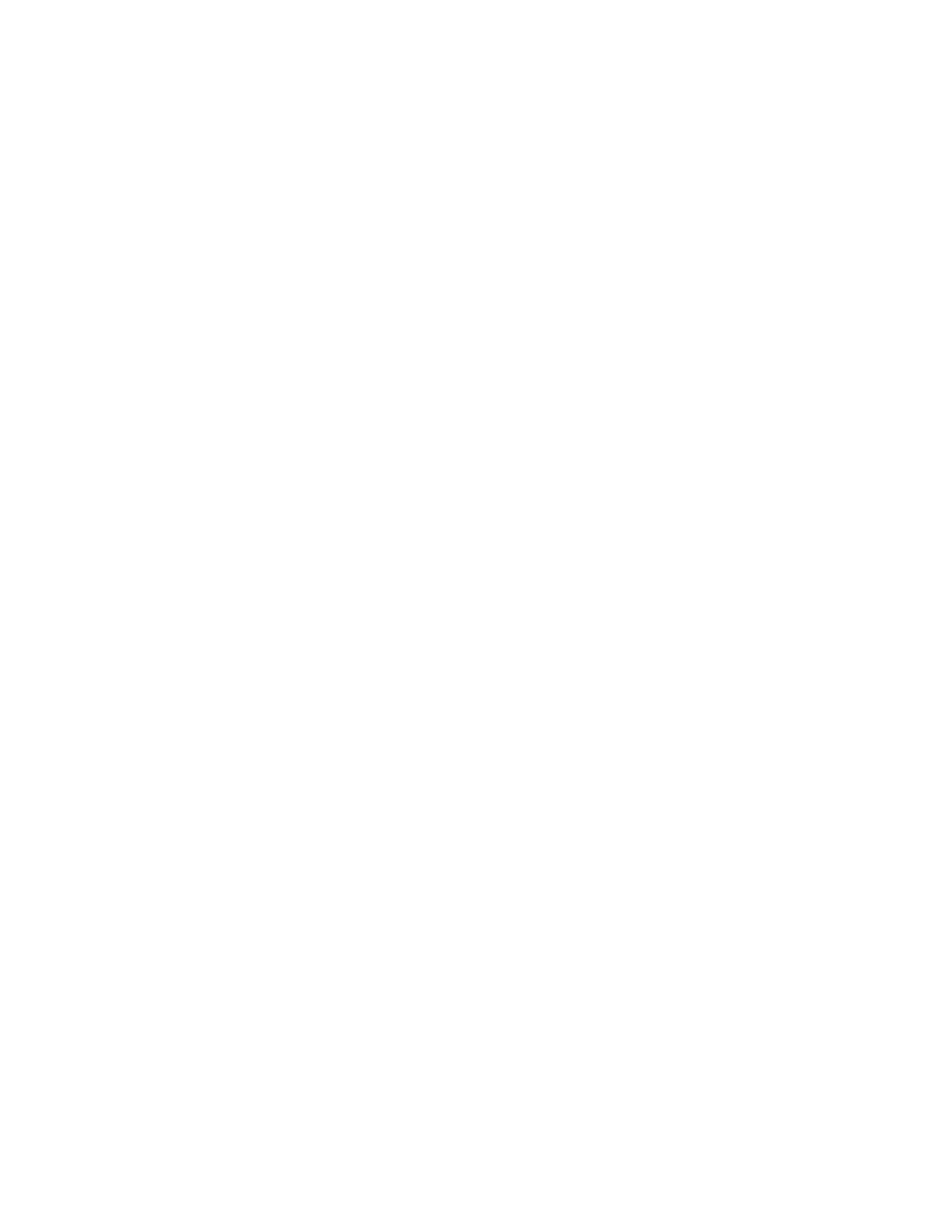 Loading...
Loading...