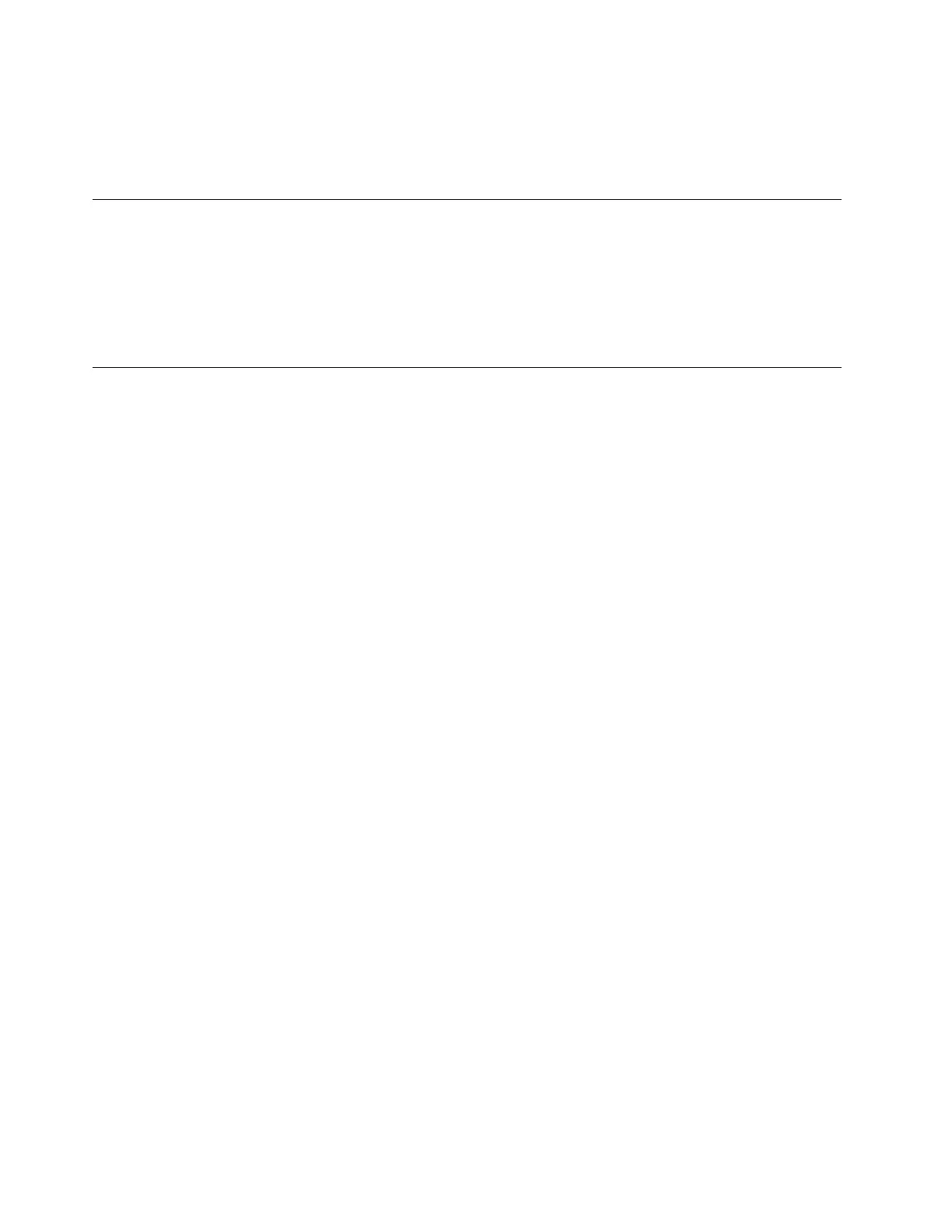Note: Not all apps in the Play Store are free of charge. Some apps require purchase for downloading or
full-function using.
The installed Android apps are accessible from the App Launcher.
Pin apps to shelf
Apps pinned to shelf are accessible from the lower-left corner of the Chrome desktop.
1. Locate the app icon in the App Launcher.
2. Pressing and holding the app icon, select Pin to shelf on the context menu.
To unpin an app, press and hold the app icon on the shelf, then select Unpin on the context menu.
Pin Web pages to shelf
If you find yourself visiting a web page frequently, you may pin it to shelf for easy access.
1. Start the Chrome browser and go to your favorite Web page.
2. With the Web page open, select the exclamation mark to the right of the address bar.
3. Select More tools ➙ Add to shelf ➙ Add.
Note: You may choose to select the Open as window check box here. If you have selected this option,
the Web page will start in a dedicated window, instead of in a tabbed window of the Chrome browser.
To unpin an app, press and hold the app icon on the shelf, then select Unpin on the context menu.
24
YOGA Chromebook C630 User Guide

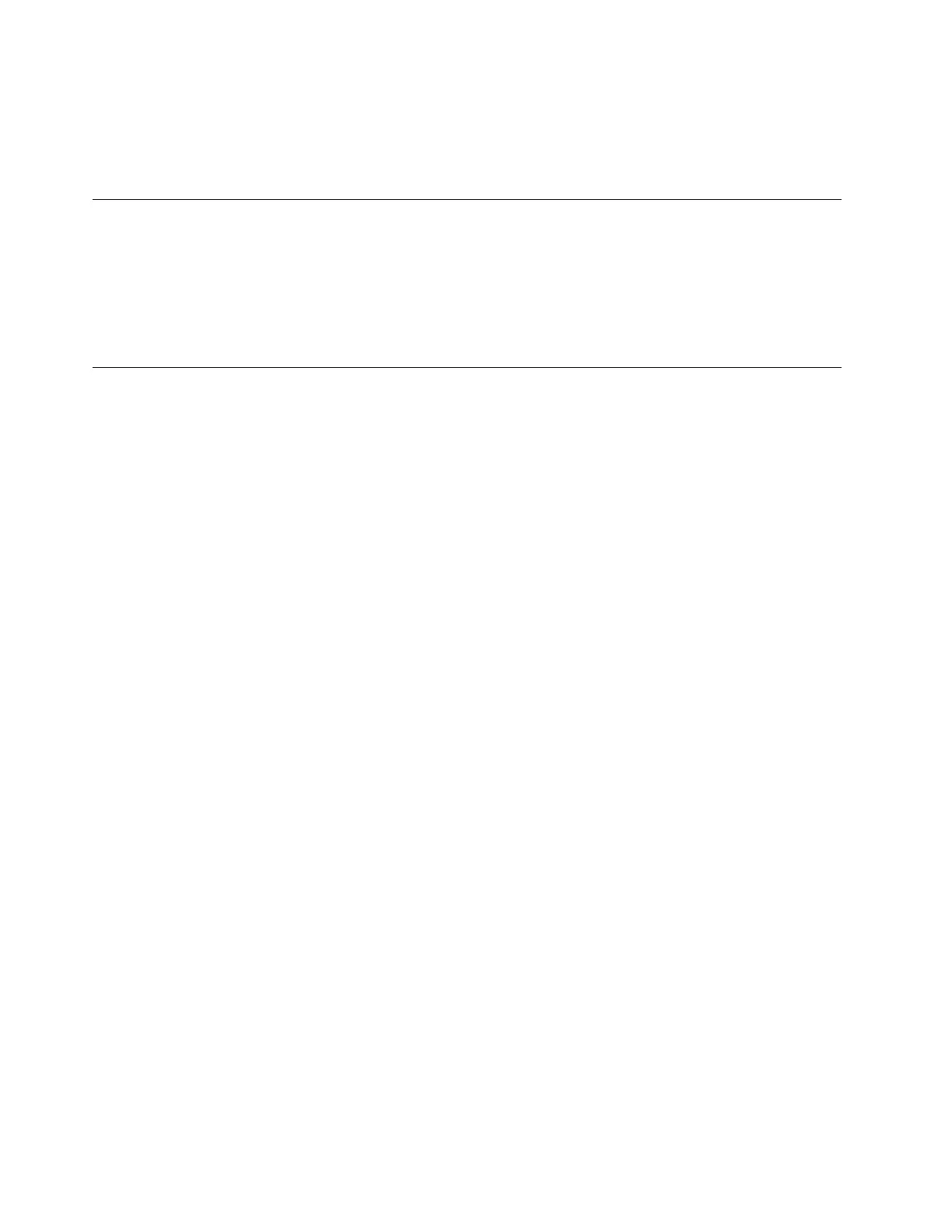 Loading...
Loading...