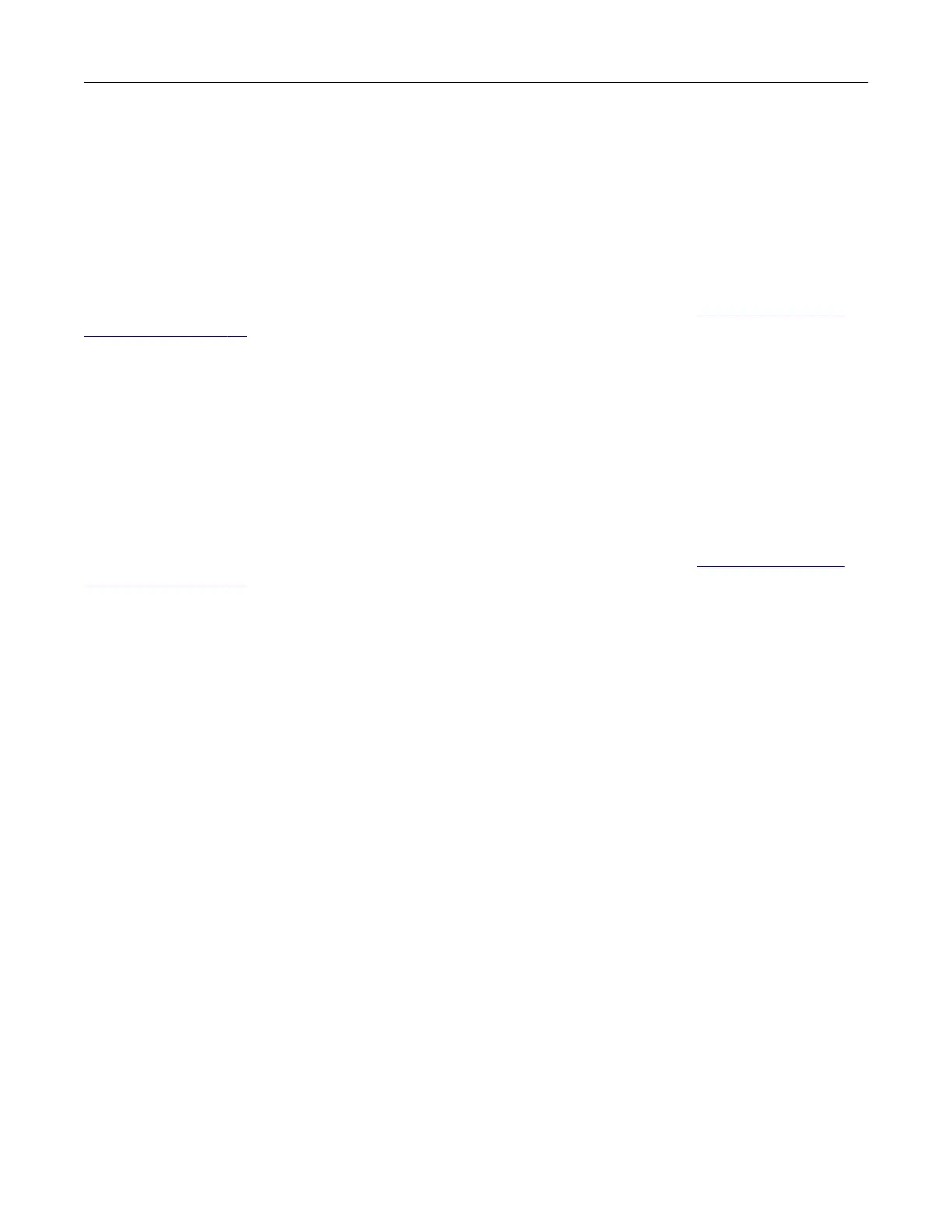8 Click Finish.
9 Load an original document into the automatic document feeder or on the scanner glass.
10 From the printer home screen, touch Scan to Computer, and then select a scan
profile.
Note: Make sure that Scan to Computer is enabled. From the home screen, touch Settings > Device >
Visible Home Screen Icons > Scan to Computer > Display.
Using Windows Fax and Scan
Note: Make sure that the printer is added to the computer. For more information, see
“Adding printers to a
computer” on page 45.
1 Load an original document into the automatic document feeder or on the scanner glass.
2 From the computer, open Windows Fax and Scan.
3 From the Source menu, select a scanner source.
4 If necessary, change the scan settings.
5 Scan the document.
For Macintosh users
Note: Make sure that the printer is added to the computer. For more information, see “Adding printers to a
computer” on page 45.
1 Load an original document into the automatic document feeder or on the scanner glass.
2 From the computer, do either of the following:
• Open Image Capture.
• Open Printers & Scanners, and then select a printer. Click Scan > Open Scanner.
3 From the Scanner window, do one or more of the following:
• Select where you want to save the scanned document.
• Select the size of the original document.
• To scan from the ADF, select Document Feeder from the Scan Menu or enable Use Document Feeder.
• If necessary, configure the scan settings.
4 Click Scan.
Scanning to an FTP server using a shortcut
1 Create an FTP shortcut.
a Open a web browser, and then type the printer IP address in the address
field.
Notes:
• View the printer IP address on the home screen. The IP address appears as four sets of numbers
separated by periods, such as 123.123.123.123.
• If you are using a proxy server, then temporarily disable it to load the web page correctly.
b Click Shortcuts > Add Shortcut.
Scan 71

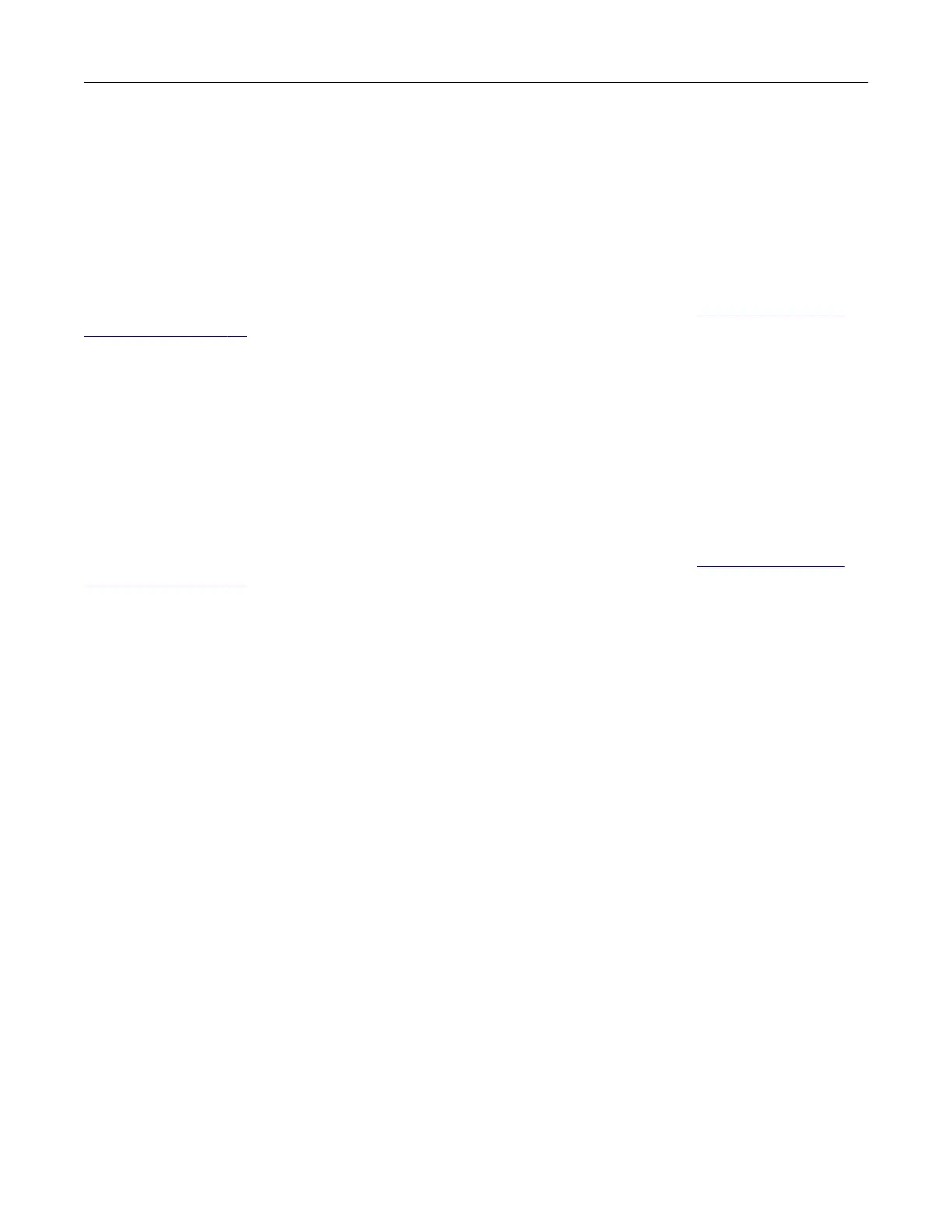 Loading...
Loading...