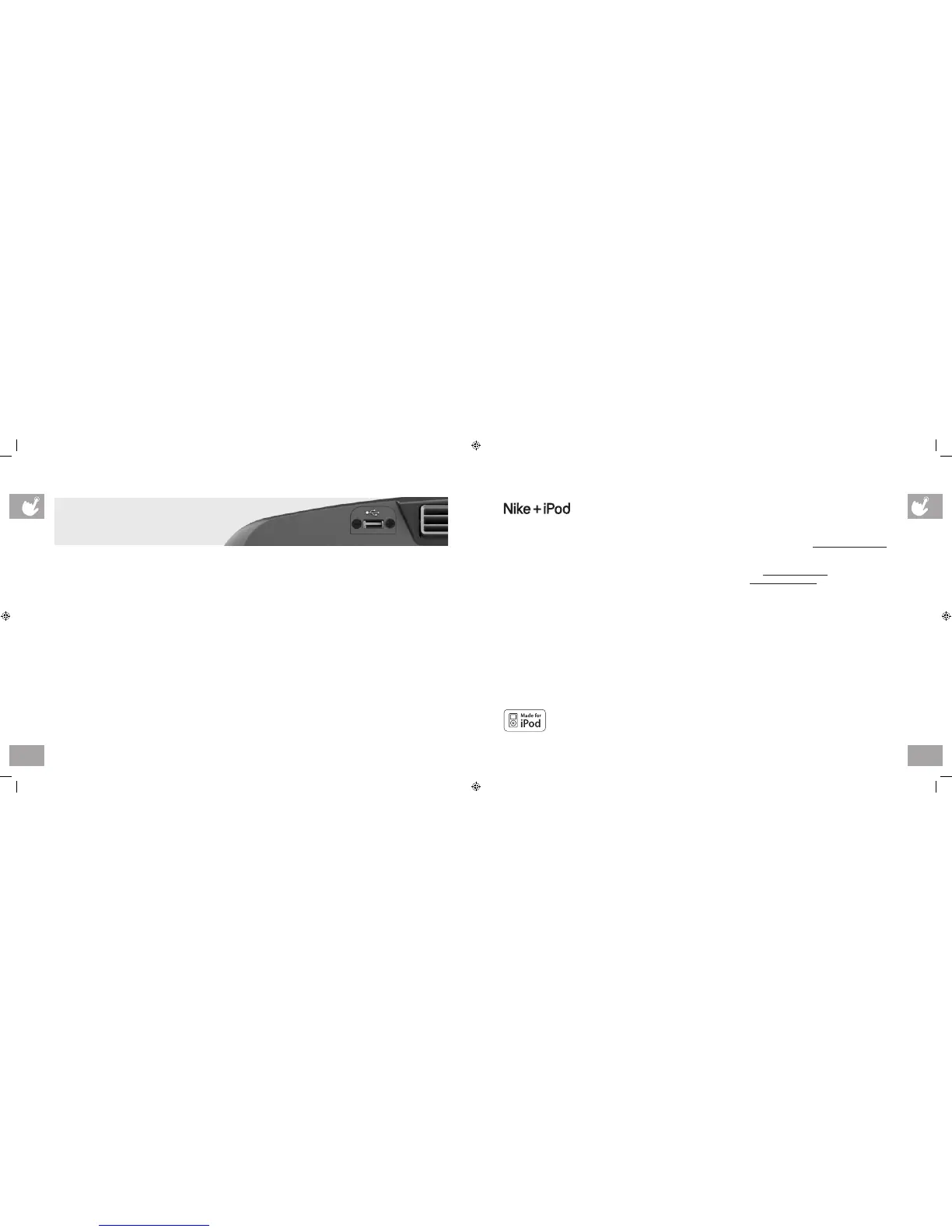68 69
READY
Connect your Nike Plus-compatible device to the built-in
Made for iPod connector on Nike + iPod compatible
fitness equipment.
SET
Full console controls make it easy to exercise to your
favorite workout playlist.
GO
Start walking or running. Your pace, distance, time,
and calories burned are recorded as you go. It’s all
automatically saved on your iPod or iPhone.
SYNC
When you’re done with your workout, connect your iPod
or iPhone to your computer. iTunes syncs your workout
data to nikeplus.com. Every workout and every run is
there, ready for you to review.
“Made for iPod” means that an electronic accessory
has been designed to connect specifically to
iPod and has been certified by the developer to
meet Apple performance standards. Apple is not
responsible for the operation of this device or its
compliance with safety and regulatory standards.
iPod is a trademark of Apple Inc., registered in the
U.S. and other countries.
NIKE + OPERATION
REQUIREMENTS
Nike Plus – compatible iPod or iPhone (See www.apple.com/nikeplus for
more information).
Before syncing your Apple device to your computer, you must first create
a free Nike Plus account at www.nikerunning.com and download the
latest iTunes software (www.apple.com/itunes).
GETTING STARTED
1) Before connecting your Apple device, you must first turn on Nike
Plus on the device.
2) Dock your Apple device and wait for authentication to complete.
This may take up to 10 seconds. After authentication is complete,
your iPod-specific console controls will be active (see next page).
3) If your iPod or iPhone is Nike Plus compatible, your workout
will begin recording automatically to your Nike Plus
compatible device.
4) When your workout is complete, your workout data will be
recorded to your Nike Plus compatible device.
5) Remove your Nike Plus compatible device and sync with iTunes.
6) Log into your Nike Running account to review and track
your workouts.
AVAILABLE ON ALL 7X AND 7XE CONSOLES
USB FEATURES
SOFTWARE UPDATES
The USB port is used to update the console firmware. Copy the
updated software file to the root directory of your USB drive and
insert into the USB port with the console at the main screen.
The console will beep once to indicate it has recognized the
USB stick and beep twice when the firmware upgrade
is complete.
USB CHARGING
The USB port on the consoles is capable of powering USB
devices. It provides up to 1.0amp of power and meets USB 2.0
regulations. You can not “mount” or “connect” to the console via
USB device, only charge.
RECORD WORKOUT STATISTICS TO USB
Your consoles have a USB port on the top-left of the console.
Plug in a USB drive before your workout summary screen
disappears, within 10 seconds of ending your workout. The
console will beep once when it detects a USB drive has been
detected. Workout statistics will automatically be saved at the
end of your workout while displaying your workout information.
The console will beep 2 times and display that your workout
statistics have been saved successfully.
Note: The USB drive does not need to be in the entire workout.
It must be inserted before the workout summary screen ends or
the workout statistics will be erased.
UPLOAD WORKOUT STATISTICS
TO WWW.LIVESTRONG.COM
Once you have saved your workout statistics to a USB drive,
you need to upload the workout statistics to www.livestrong.
com. In order to save and view your workout statistics on
www.livestrong.com, follow these instructions:
1) You must first create an account on
www.livestrong.com.
2) Plug your USB drive with saved workout statistics into a
PC/MAC. Go to www.livestrong.com/equipment. Select
“Browse”. Direct the file browser to your USB location
containing the .wrk file from your workout (file name will
be: MMDDYY.wrk). Select Save. Now you will be able to
keep track and view all of your workouts completed on
your equipment through www.livestrong.com.
*Note: www.livestrong.com workout tracking is not
availalbe in all regions.
• Software Updates
• USB Charging
• Record Workout Statistics to USB
• Upload Workout Statistics to www.livestrong.com
bikes_om_r1.5.indd 68-69 9/9/11 8:20 AM

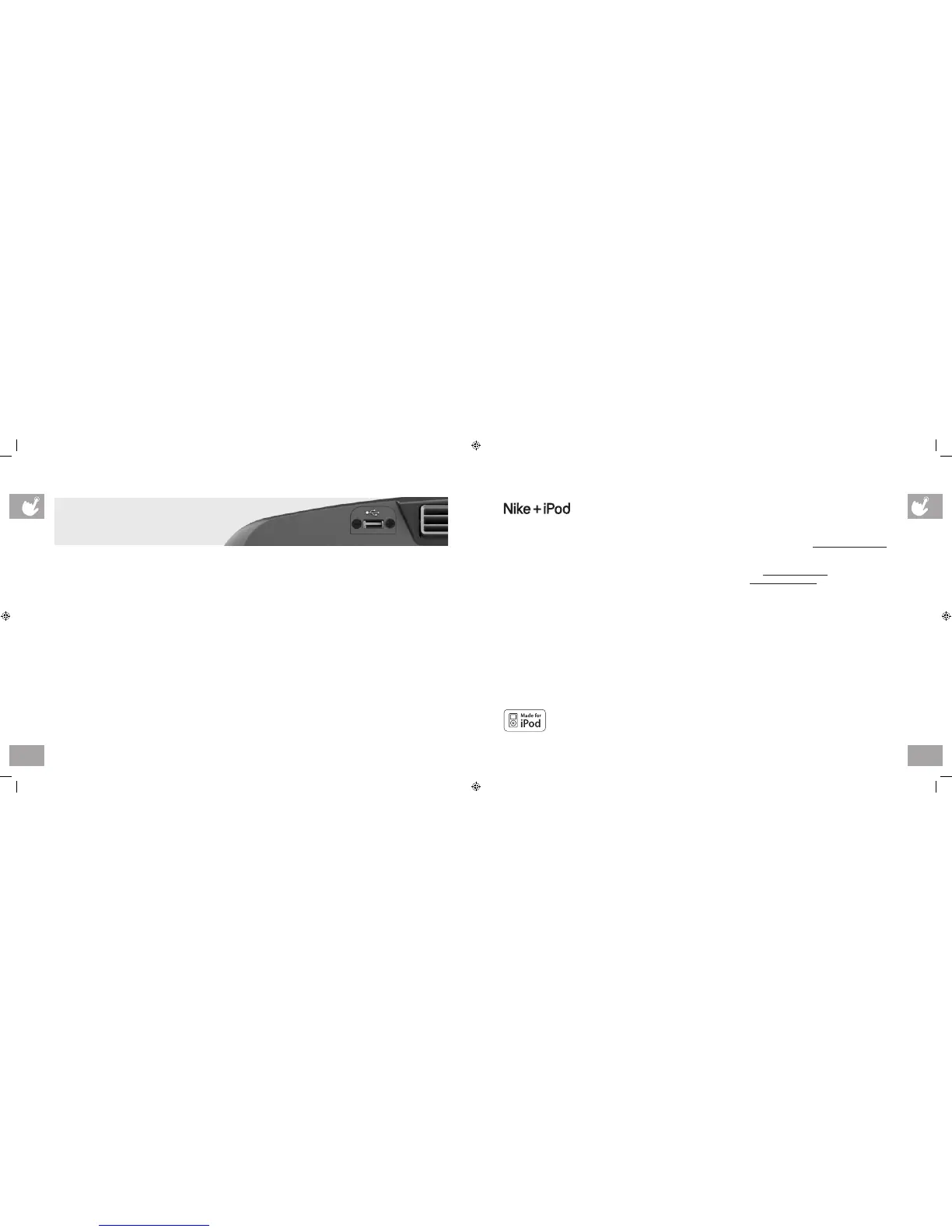 Loading...
Loading...