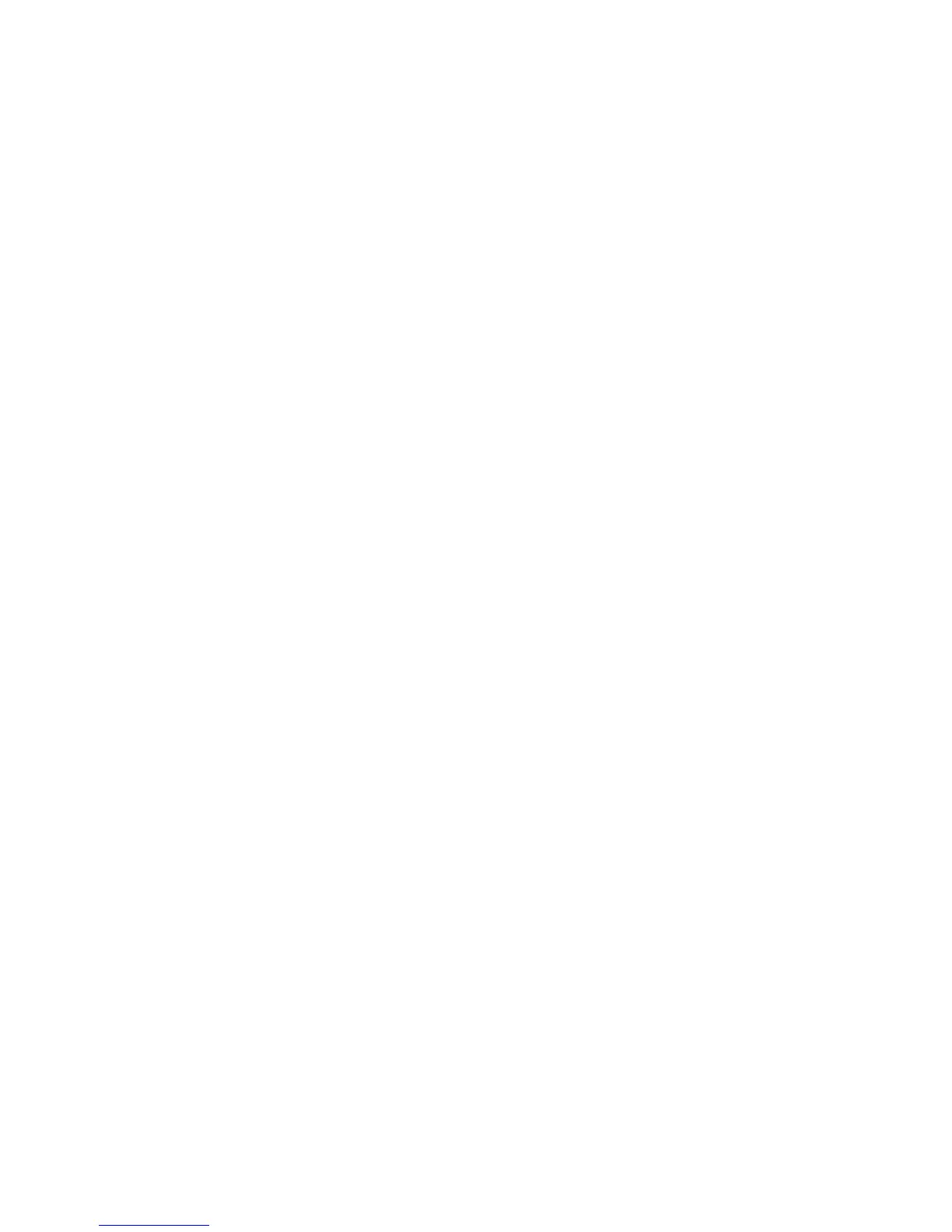42 Memory card & file management
Memory card & file
management
copy photos, music, and more to your phone
Memory card
Note: You need the memory card installed for some
features on your phone, like
Camera.
To insert a memory card, see “Assemble & charge” on
page 3.
To see the files on your phone and memory card, touch
>
Files, then select a file storage location. Touch
a file or folder to open it. Touch and hold a file to
Rename, or Delete it.
Note: Do not remove your memory card while your
phone is using it or writing files on it.
Warning: When you format a memory card, all data on
the card is deleted.
To remove or format your memory card, you need to
unmount it. Touch Menu >
Settings > Storage
>
Unmount SD card. Then, to format your memory
card, touch
Format SD card
USB connection
Note: Copyright—do you have the right? Always follow
the rules. See “Content Copyright” in your legal and
safety information.
You can connect your phone to a computer with a USB
cable.
Note: The first time you use a USB connection, your
computer may indicate that drivers are being installed.
Follow any prompts you see to complete the
installation. This may take a few minutes.
1 With a memory card inserted, and your phone
showing the home screen, connect a Motorola
micro USB data cable from your phone’s micro USB
port to a USB port on your computer. Your phone
should show in the status bar.
Note: Make sure to connect the phone to a high
power USB port. Typically, these are located directly
on your computer.
2 On your phone, flick down the status bar to see the
USB connection options.
3 Touch an option:
•
PC Mode
• Windows Media Sync—Use Windows Media
Player on your PC to sync media content to and
from your phone.

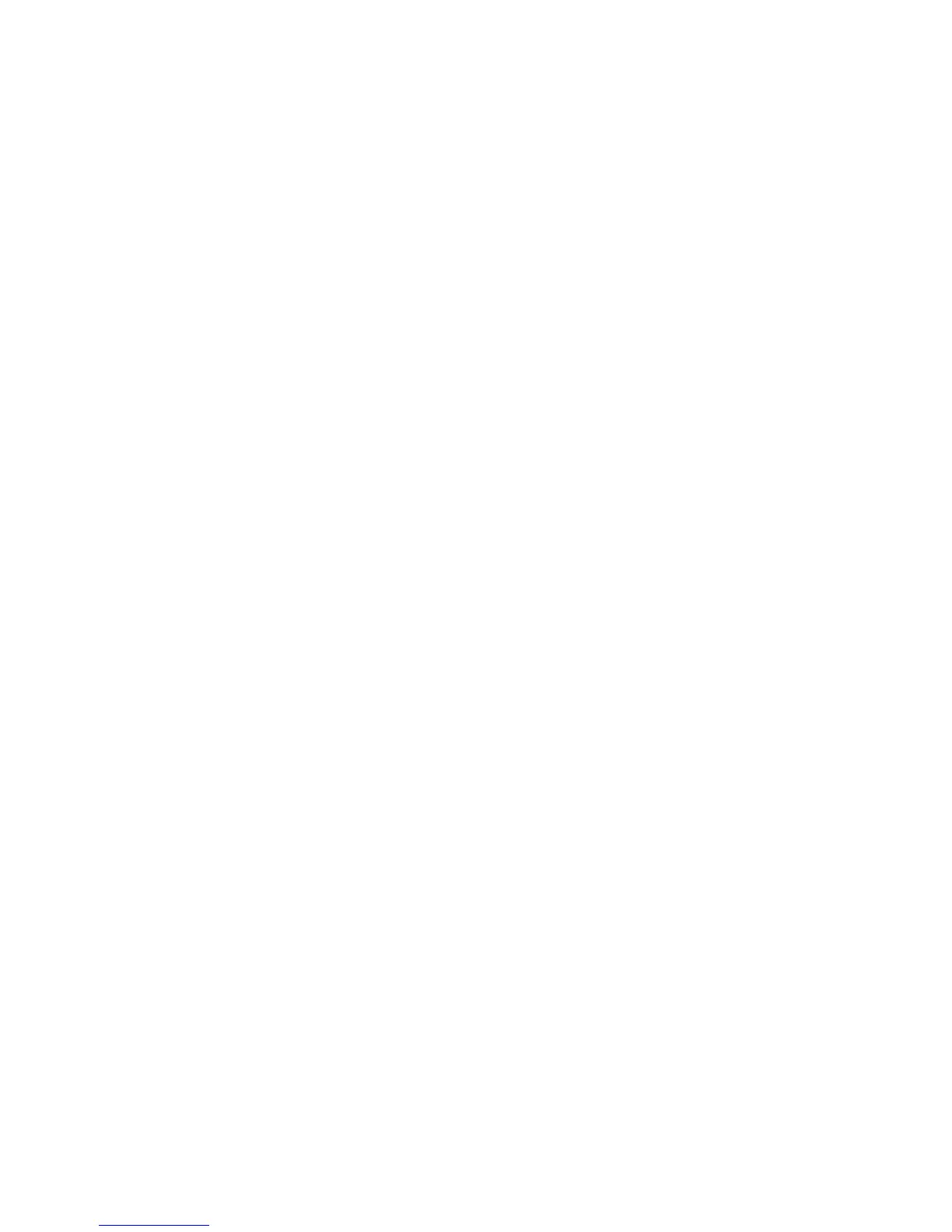 Loading...
Loading...