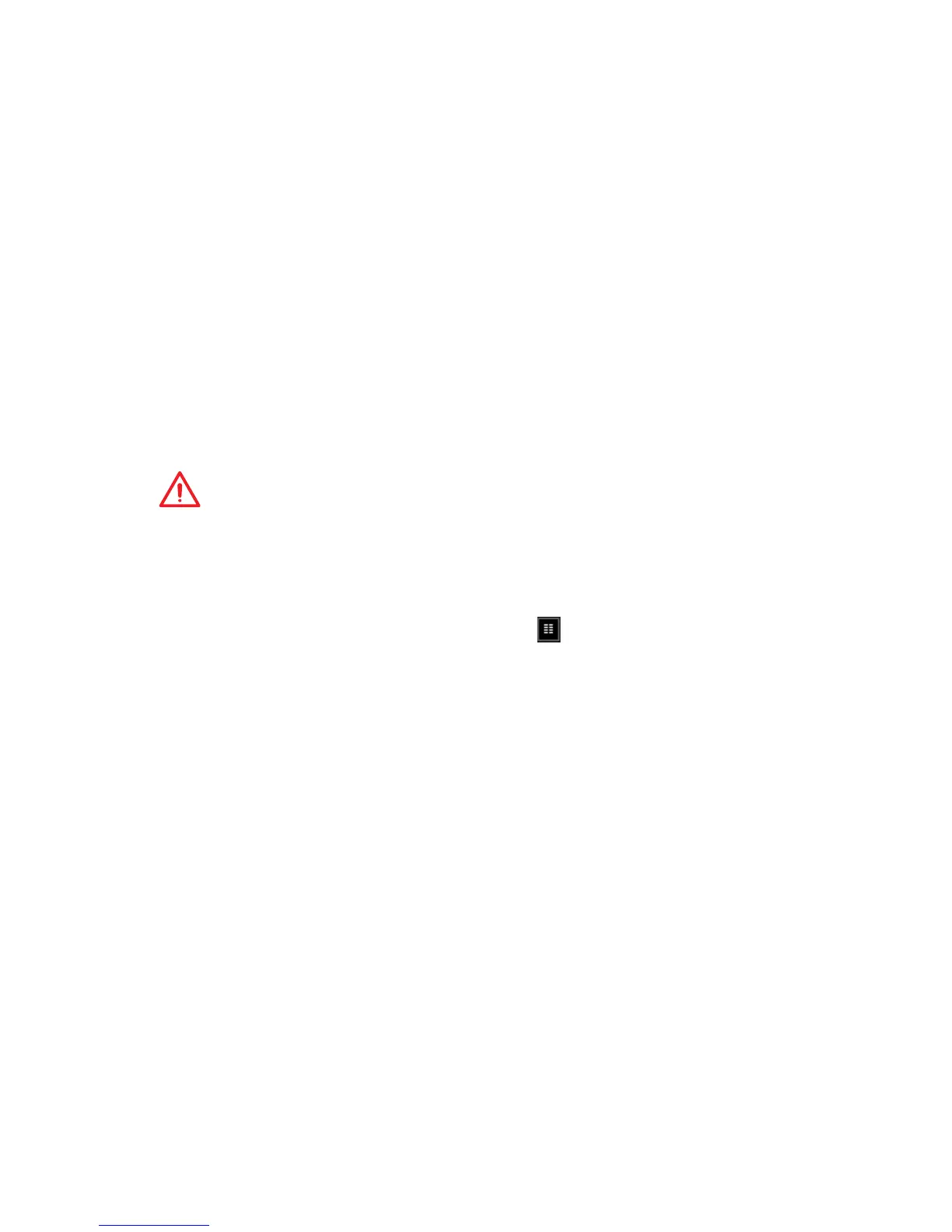96
Software Description
don’t see your desired device in the list, please make sure that it is detected and it
is not disabled in your recording devices list in the Windows
®
Sound Menu (Start >
Control Panel > Sound > Recording).
Camera Settings - In this region, you can select your desired camera. What is
shown in the list depends on the cameras you have connected to your PC (Control
Panel > Device Manager > Imaging Devices).
BRB Graphics (Be-Right-Back Graphics) - BRB Graphics are activated when you
alt-tab or minimize your game. BRB Graphics will not work in Console Viewer mode.
You can enter the BRB Graphics editor by clicking on the gear icon next to the BRB
Graphics preview.
Hotkeys Tab
Setting and Deleting Hotkeys - You can use virtually any keyboard key as a hot
key along with using Ctrl, Shift, and Alt
click on the function you wish to set (e.g. Stream, Record, etc.) and hen press the
key(s) you wish to use as its hot key(s).
To remove a hot key, click on the function and press Delete or click on the X symbol
at the end of the box of the hot key.
Important
You cannot use the following keys individually because they are used for creating
annotations: C, S, T, Del and Esc.
Recordings Tab
Arranging Recordings - In the Recordings Tab, you can view your recordings as
thumbnails or in a listed format by clicking on the
button in the top right corner of
the window. You can sort your recordings by name, date, length, and size by right
clicking in the Recordings Tab.
Opening Recordings Folder - To open your recordings folder in Windows
®
Explorer, click on Open Folder.
Changing Recordings Location - To change the location of where your videos will
be saved, click on the recordings folder location.
Uploading video recordings to YouTube - To upload to YouTube, you must
first authorize your account in the Accounts Tab. After you have authorized your
account, click on a recording and then click on the YouTube logo in the bottom
right corner. A window will open and you will be able to fill out the title, description,
category, tags, privacy, and you will be able to choose to allow or disallow
embedding. Once you have entered the details for YouTube, press the Upload Now
button.
Sharing on Social Media - Once a video has been uploaded, you can share
the YouTube link on any social media accounts you have connected to XSplit
Gamecaster. Simply click on the icon of the social media site you wish to share,
and a window will appear where you can enter some details about your post before
publishing your link. When you are done entering the details of your post, click
Share Video to post it to your selected social media account.

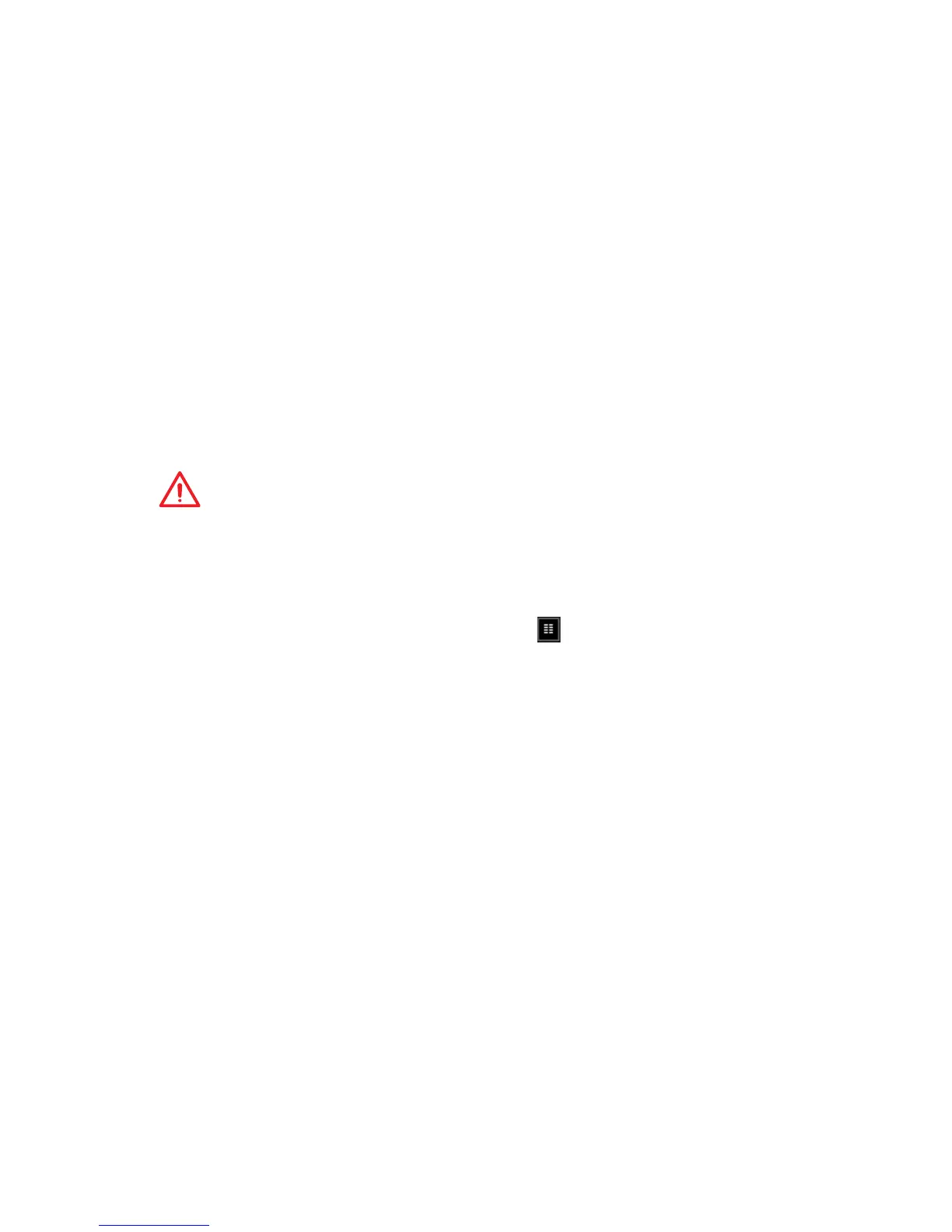 Loading...
Loading...