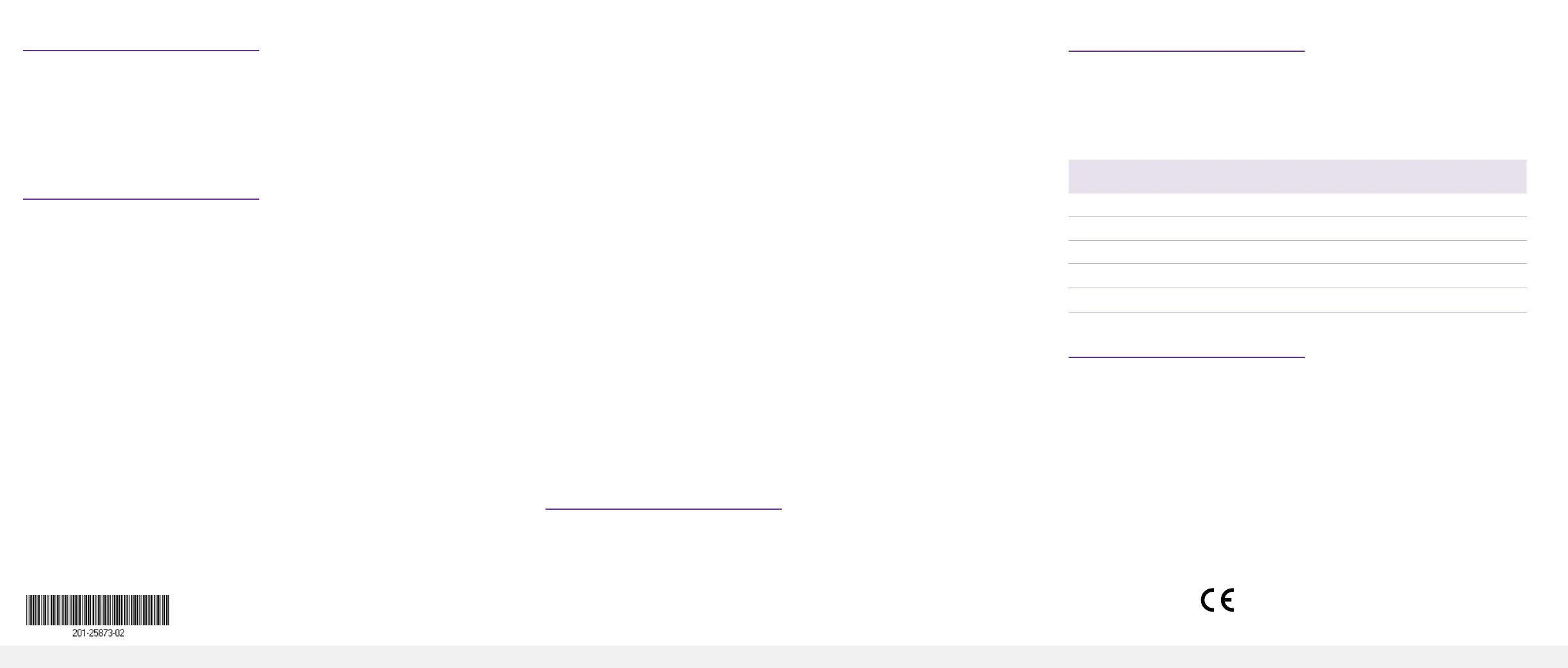NETGEAR, Inc.
350 East Plumeria Drive
San Jose, CA 95134, USA
NETGEAR INTERNATIONAL LTD
Floor 1, Building 3
University Technology Centre
Curraheen Road, Cork,
T12EF21, Ireland
© NETGEAR, Inc., NETGEAR and the NETGEAR Logo
are trademarks of NETGEAR, Inc. Any non‑NETGEAR
trademarks are used for reference purposes only.
PoE considerations
The PoE and PoE+ power supplied by the switch is prioritized in ascending port
order (from port 1 to port 24), with a total power budget of 190W for model
GS724TPv2, and 380W for model GS724TPP. The following table shows the
standard power ranges, calculated with the maximum cable length of 328 feet
(100 meters). If a device receives insufcient PoE power from the switch, consider
using a shorter cable.
Device
Class
Standard Class Description Power Reserved by
the Device
Power Delivered
to the Device
0 PoE and PoE+ Default power (full) 15.4W 0.44W–12.95W
1 PoE and PoE+ Very low power 4.0W 0.44W–3.84W
2 PoE and PoE+ Low power 7.0W 3.84W–6.49W
3 PoE and PoE+ Mid power 15.4W 6.49W–12.95W
4 PoE+ only High power 30.0W 12.95W–25.5W
Support
Thank you for purchasing this NETGEAR product. You can visit
https://www.netgear.com/support/ to register your product, get help, access the latest
downloads and user manuals, and join our community. We recommend that you use only
ofcial NETGEAR support resources.
Si ce produit est vendu au Canada, vous pouvez accéder à ce document en français
canadien à https://www.netgear.com/support/download/.
(If this product is sold in Canada, you can access this document in Canadian French at
https://www.netgear.com/support/download/.)
IMPORTANT:
For regulatory compliance information including the EU Declaration of Conformity, visit
https://www.netgear.com/about/regulatory/.
See the regulatory compliance document before connecting the power supply.
Do not use this device outdoors. The PoE source is intended for intra building connection
only.
January 2020
Get an optional registration key
The registration key is an option to receive full access to the local browser
interface after you register the switch. With this option, the switch does not need
to be connected to the Internet. Visit www.mynetgear.com from a mobile device
or computer, use the NETGEAR Insight app, or, if you are an InsightPremium or
Pro subscriber, use the Insight Cloud Portal to log in to your NETGEAR account,
register the switch using its serial number, and receive a registration key to unlock
full access to the local browser interface.
Log in to congure the switch
You can use the switch as a plug-and-play device or you can change the settings
by logging in to the local browser interface.
If you did not get a registration key (see Get an optional registration key), make
sure that the switch is connected to the Internet. During the initial login, the switch
must access a NETGEAR server before you can log in to your NETGEAR account
and congure the switch.
Note: Before the initial login, if the switch is not connected to the Internet and
you did not get a registration key, you can log in with the local device password
(by default, password), but only a limited menu is available. After you log in once
with your NETGEAR account, with the switch still in its default management mode
(Directly Connect to Web Browser Interface), you can log in with the local device
password and the full menu is available, even if the switch is not connected to the
Internet.
1. Open a web browser from a computer or tablet connected to the same
network as your switch.
You can use a wired or WiFi connection.
2. Enter the IP address of the switch.
To discover the IP address of the switch, use the NETGEAR Insight app or
another discovery method (see Other discovery and conguration methods).
Your browser might display a security message. Ignore it or add an exception.
The Register to unlock all features page displays. You can now register the
switch.
3. Click the Log in with NETGEAR account button, and follow the directions
onscreen to register the switch with your NETGEAR email address and
password. If you obtained a registration key, you can enter it instead.
Note: If you did not yet create a NETGEAR account, click the Create account
link, follow the directions onscreen to create an account, and register the
switch with your NETGEAR email address and password.
4. Click the Login button.
The System Information page displays. You can now congure the switch.
For more information about how to congure the switch, see the user manual,
which you can download from www.netgear.com/support/.
Change the management mode to Insight
By default, the management mode is set to Directly Connect to Web Browser
Interface, which lets you congure the switch from the local browser interface.
You can change the management mode so that you can manage the switch
remotely from the cloud with the NETGEAR Insight app or Insight Cloud Portal.
1. While you are logged in to the local browser interface, in the Management
Mode section on the System Information page, select the NETGEAR Insight
Mobile App and Insight Cloud Portal radio button.
2. In the pop-up window that opens, click the OK button.
3. Click the Apply button.
4. In another pop-up window that opens, click the OK button.
Your settings are saved.
The rst time that you change the management mode to Insight, the switch is
reset to its factory default settings, and you must congure the switch using
the NETGEAR Insight app or Insight Cloud Portal.
Other discovery and conguration methods
The NETGEAR Switch Discovery Tool and the Smart Control Center Utility let you
discover the IP address and congure the switch.
• NETGEAR Switch Discovery Tool. You can use a Mac or a 64-bit Windows-
based computer on the same network as the switch. To download this tool,
visit www.netgear.com/support/product/netgear-switch-discovery-tool.aspx.
• Smart Control Center Utility. You can use a Windows-based computer on
the same network as the switch. To download this utility, visit
www.netgear.com/support/product/SCC.
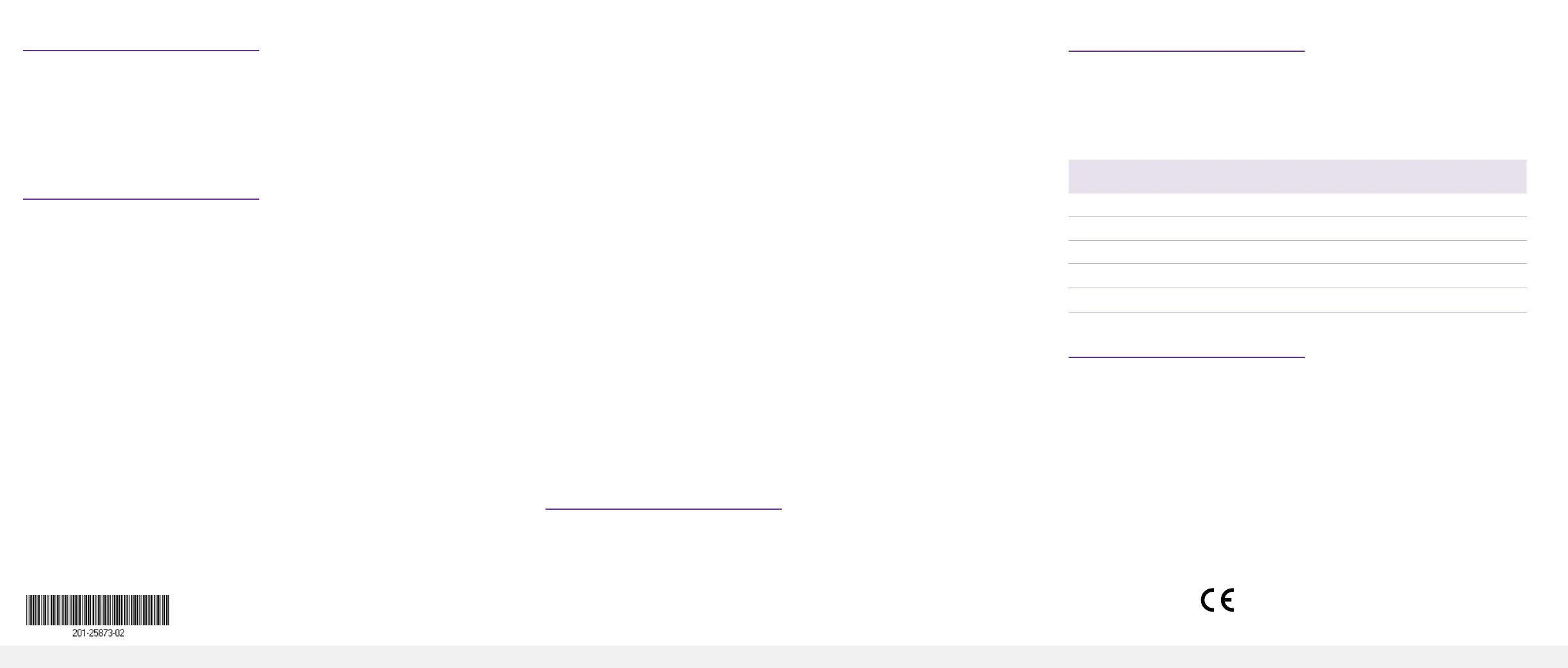 Loading...
Loading...