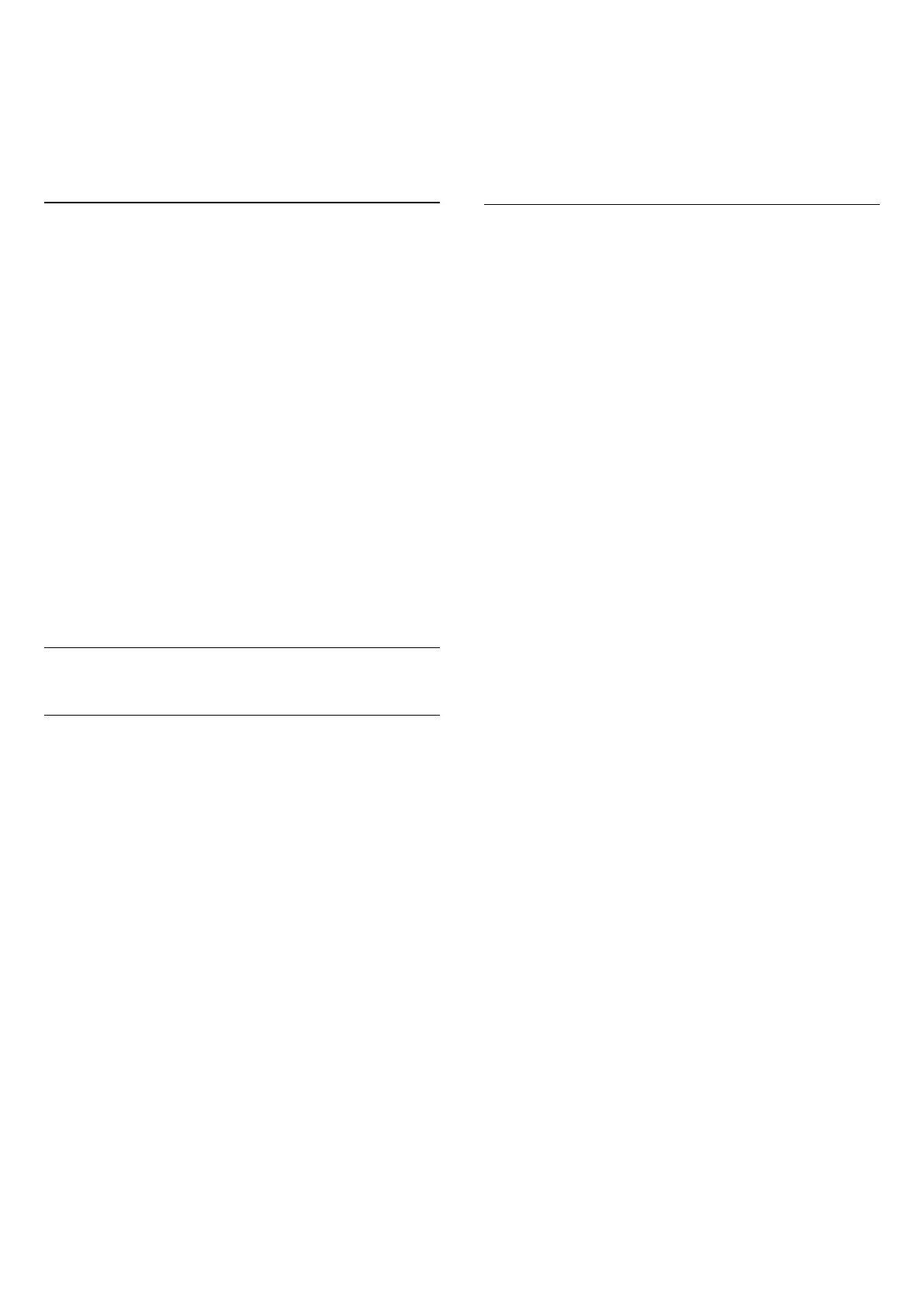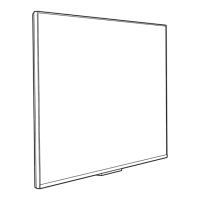successful.
If the connection fails, you can check the DHCP
setting of the router. DHCP should be switched on.
**To fulfill EMC regulations, use a shielded FTP Cat.
5E Ethernet cable.
Network Settings
Proxy settings
MENU > TV options > Settings > Network &
internet > Proxy settings.
Enter a valid proxy hostname manually by selecting
Manual.
Network Configuration - IP settings
MENU > TV options > Settings > Network &
internet > IP settings.
If the connection fails, you can check the DHCP
setting of the router.
Alternatively, if you are an advanced user and want to
install your network with static IP addressing, set the
TV to Static IP.
9.2
Google Account
Sign In
To enjoy the full capabilities of your Philips Android
TV, you can sign in to Google with your Google
Account.
By signing in you'll be able to play your favourite
games across phone, tablet and TV. You'll also get
customized video and music recommendations on
your TV home screen as well as access to YouTube,
Google Play and other apps.
Sign In
Use your existing Google Account to sign in to
Google on your TV. A Google Account consists of an
email address and a password. If you don't have a
Google Account yet, use your computer or tablet to
create one (accounts.google.com). To play games
with Google Play, you need a Google+ profile. If you
did not sign in during the first TV installation, you can
always sign in later.
To sign in after you did the TV installation…
1 - Select Settings.
2 - Select Account & Sign-In and press OK.
3 - Select Sign In and press OK.
4 - Select Use your remote and press OK.
5 - With the on-screen keyboard, enter your email
address and press OK.
6 - Enter your password and press OK to sign in.
7 - Press Navigation keys left repeatedly if
necessary, to close the menu.
Android Settings
You can set or view several Android specific settings
or information. You can find the list of apps installed
on your TV and the storage space they need. You can
configure the onscreen keyboard or allow apps to use
your location. Explore the different Android settings.
You can go
to www.support.google.com/androidtv for more
information on these settings.
To open these settings…
1 - Select Settings and press OK.
2 - Explore the different Android settings.
3 - Press Back if necessary, to close the menu.
28

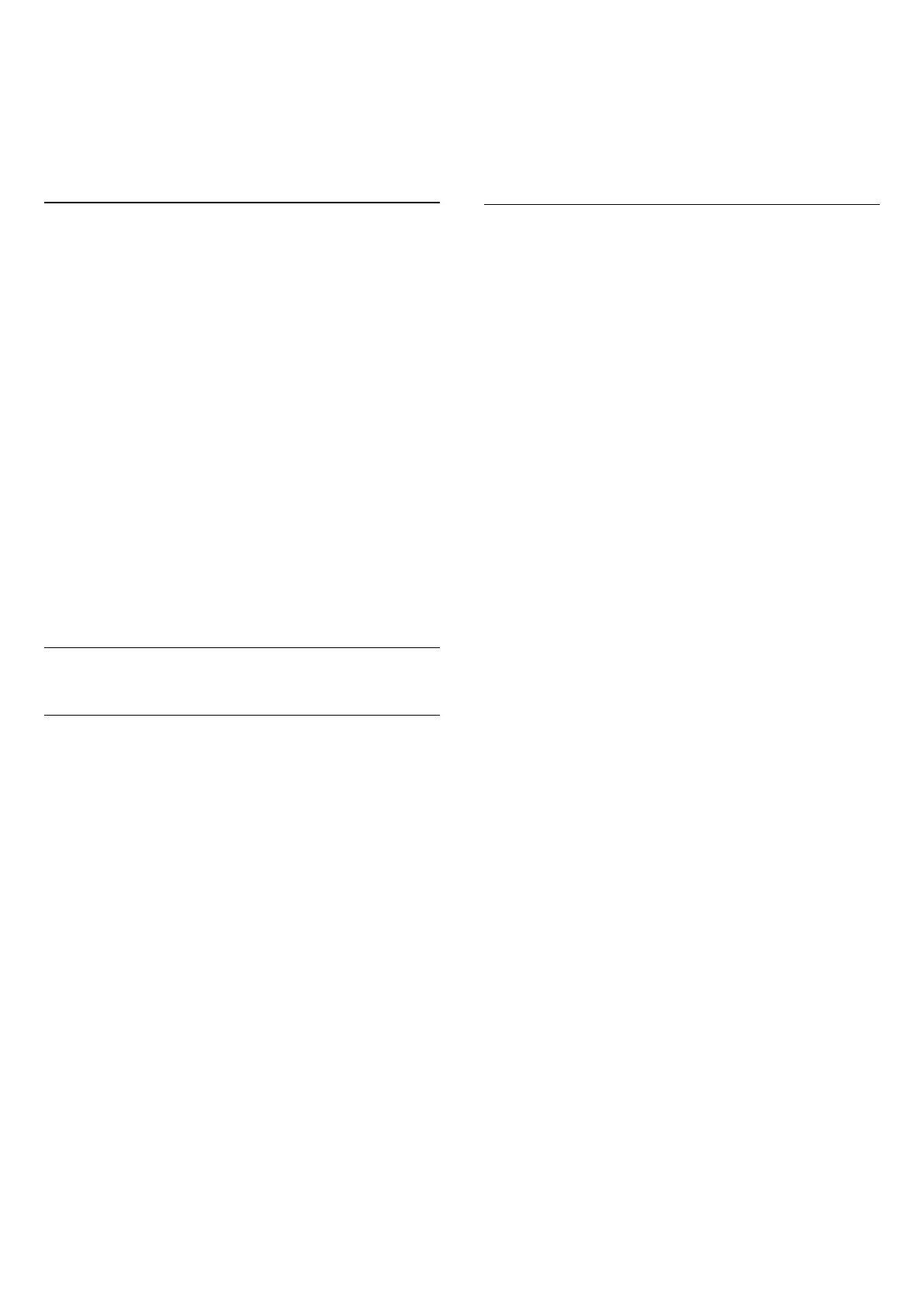 Loading...
Loading...