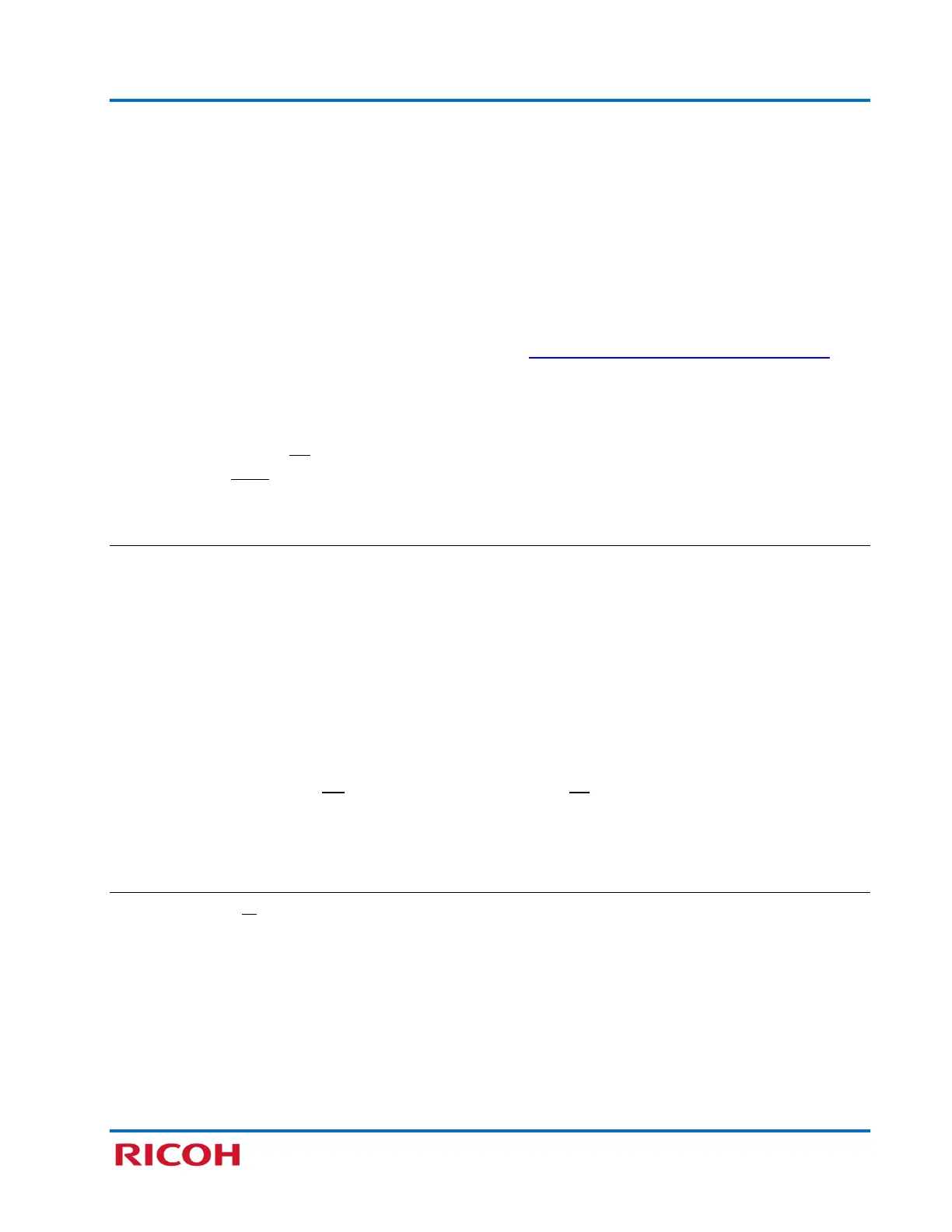RICOH SP C250DN/SP C252DN Color Laser Printers
Getting Started Guide
10
wirelessly print, for example, from your laptop or tablet, it is recommended that you use the PBC (WPS)
Method outlined below. To use this method, your router must support Wi-Fi Protected Setup, and have a
dedicated WPS button.
Note:
• Depending on the Wi-Fi router, the WPS button may have another name. For details, refer to the
wireless router manual.
• When using this method, optimum security for the devices is automatically configured, based on the
connection environment. As such, it cannot be assumed that the configured security setting is the most
secure.
• If your router does not have a dedicated WPS button, see Appendix E: Other Wireless Setup Methods.
Before proceeding, please check the following:
• Wireless router is working correctly, i.e., you can wirelessly connect to the Internet from your laptop.
• Printer power switch is On.
• Network cable is not connected to the printer.
Enable Wi-Fi Settings
Ensure that the printer’s Wi-Fi function is enabled, as follows:
1. Press [Menu].
2. Scroll [
] to [Host Interface], and press [OK].
3. Scroll [
] to [Network Settings], and press [OK].
4. Scroll [
] to [Wi-Fi Config.], and press [OK].
5. Select [Wi-Fi], and press [OK].
6. Scroll [
] to [Active], and press [OK].
Note: Alert LED lights.
7. Press [Menu] to exit. Display reads, Please Restart Machine.
8. Turn printer power switch Off. Wait a moment, and then turn On.
9. Continue with .
Configure IP Address Settings
Choose automatic or manual method for setting the printer’s IP address.
Automatic
1. Press [Menu].
2. Scroll [
] to [Host Interface], and press [OK].
3. Scroll [
] to [Network Settings], and press [OK].
4. Scroll [
] to [IPv4 Config.], and press [OK].
5. Select [DHCP], and press [OK].
6. Scroll [
] to [Active], and press [OK].
Note: Alert LED lights.
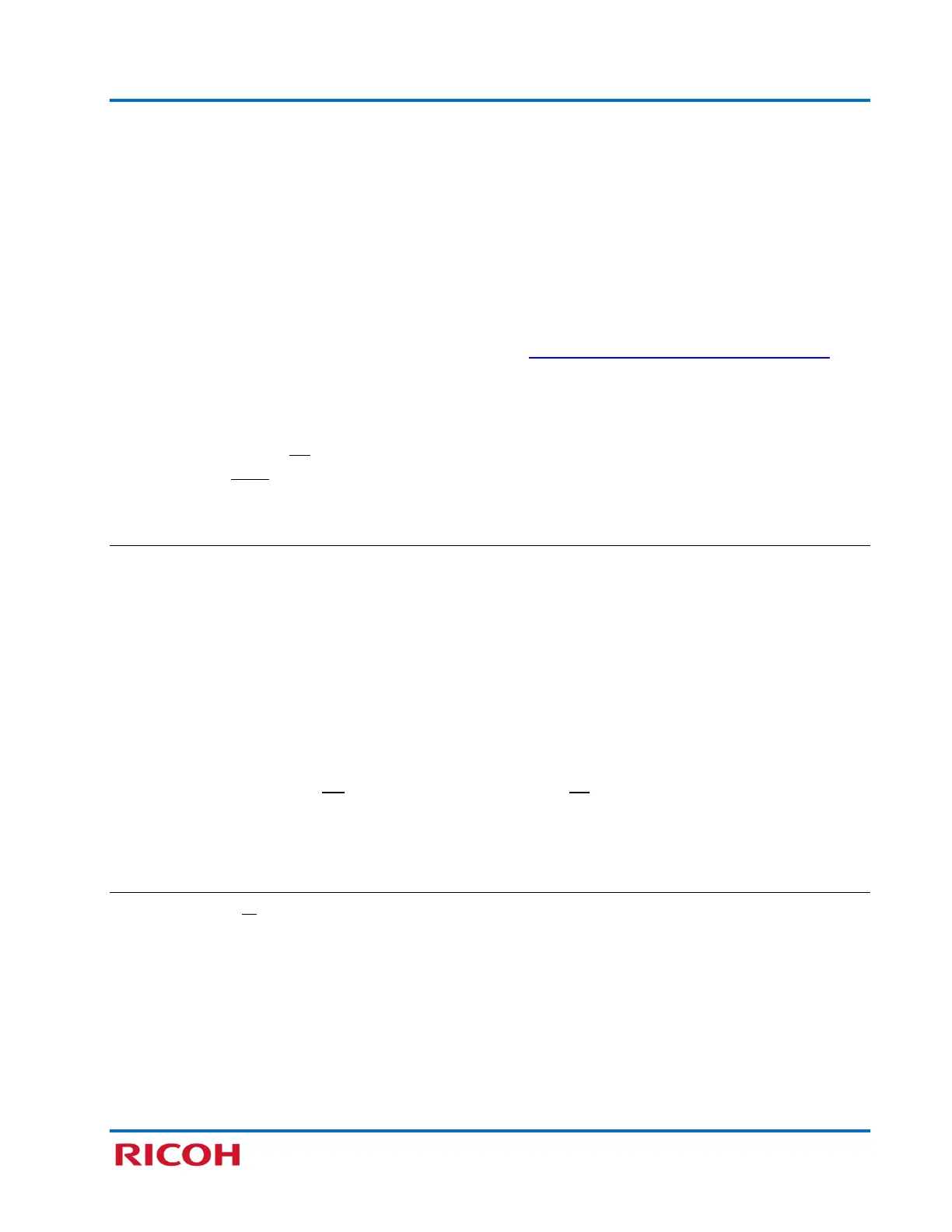 Loading...
Loading...