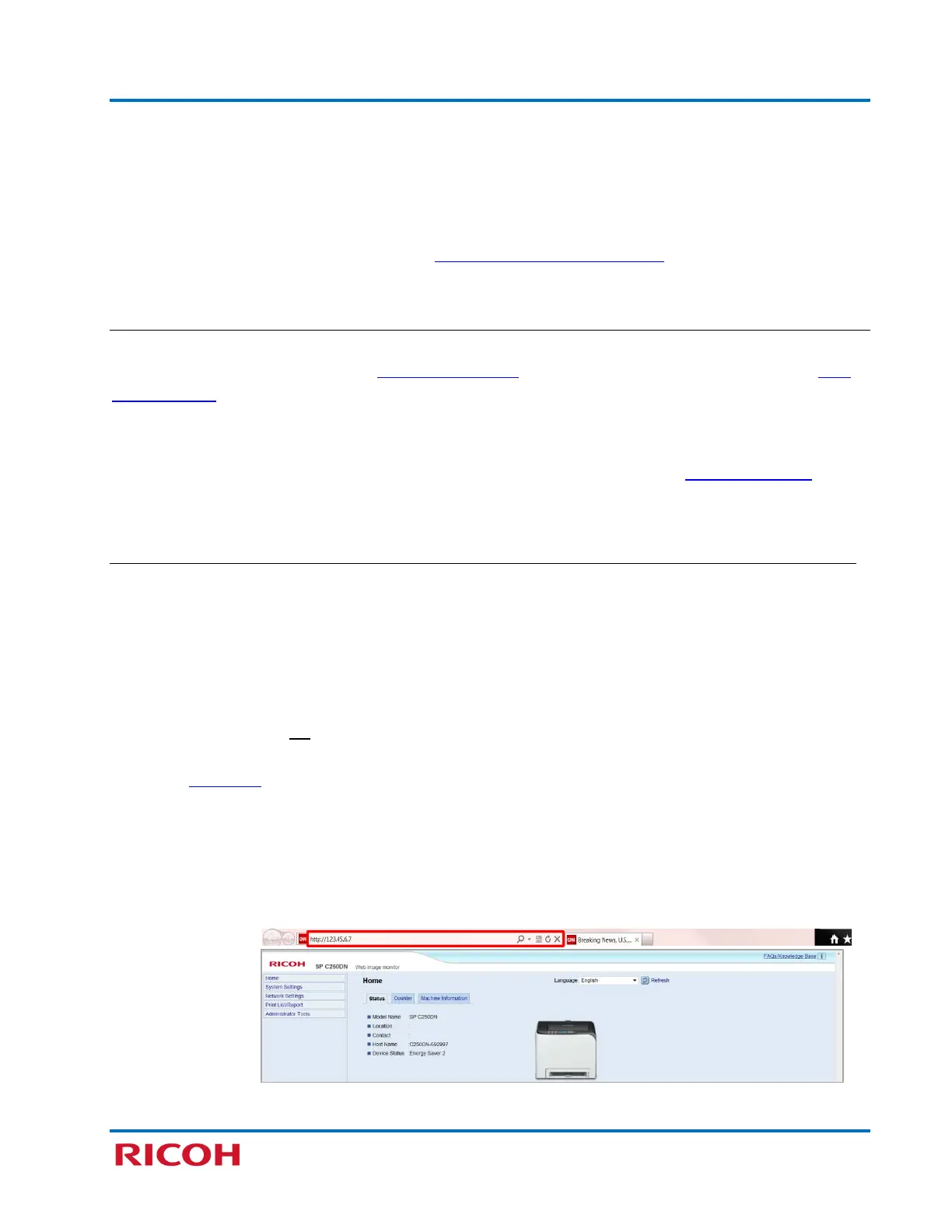RICOH SP C250DN/SP C252DN Color Laser Printers
Getting Started Guide
36
Note:
• Connection Succeeded: Display reads: PIN Connection Succeeded. Press [Menu] to return to main
screen.
• Connection Failed: Display reads: PIN Connection Failed. Check that the router is working properly
and try again.
5. Next, install Network Printer Driver. See 3.2 Network Printer Driver Install
.
Manual Method
If your router doesn’t support WPS, for instance some older routers don’t, there are two ways to manually
configure wireless LAN settings, using Infrastructure Mode (via control panel) or using the embedded
Web
Image Monitor utility (via your computer).
Important: You will need to know the security method being used, e.g., if the authentication method is
WPA2-PSK, you’ll need the Passphrase). This can be determined by accessing your router’s web page
or
consulting with your corporate Help Desk.
Using Web Image Monitor
Web Image Monitor (WIM) is a utility built in to the printer, which enables authorized users to easily view,
program or change printer settings via a web browser. For instance, if you would like to program wireless
settings manually, and you cannot use PBC or PIN methods – WIM simplifies the process. Furthermore, if you
have a long or complex passphrase, entry via WIM is easier than via the printer’s control panel.
Before proceeding, please check the following:
• Printer power switch is On.
• Printer is connected to network (via Ethernet cable).
• Printer’s IP Address is available. Note: To view IP Address on printer control panel, press [Menu] [Host
Interface] [Network Settings] [IPv4 Configuration] [IP Address]. To exit, press [Menu].
To configure wireless settings manually, using Web Image Monitor, proceed as follows:
1. Open web browser.
2. In address bar, enter printer’s IP Address. Home page displays…
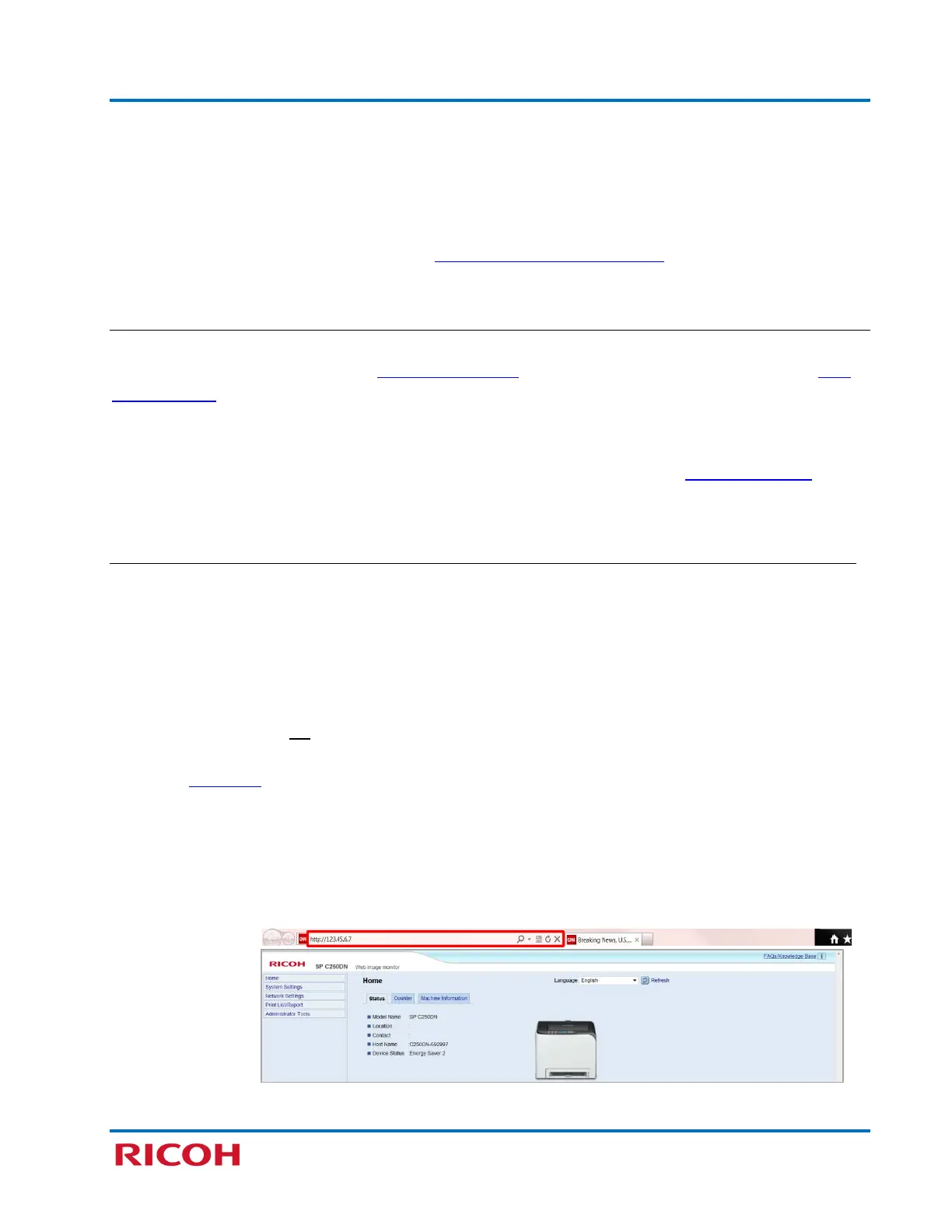 Loading...
Loading...