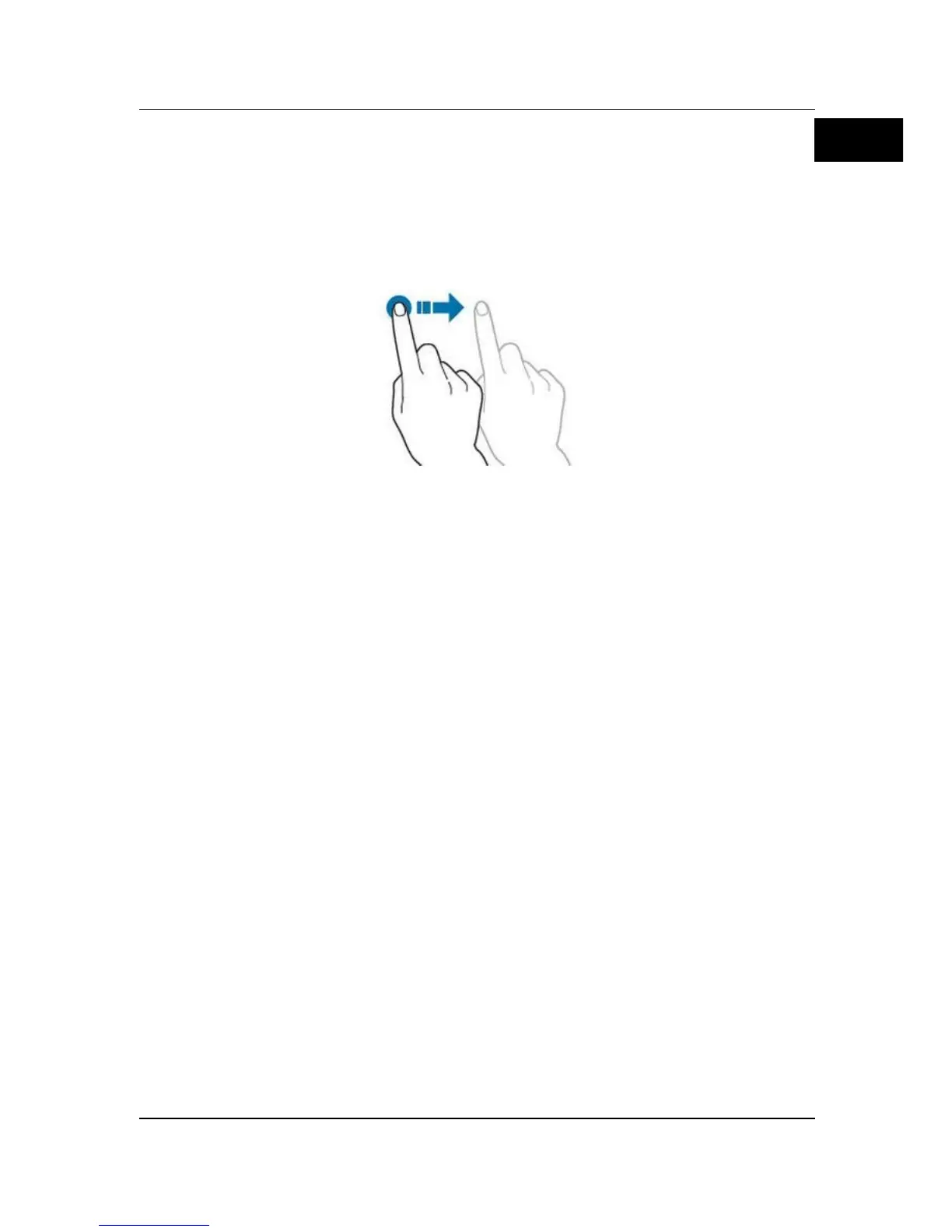Drag
Use one finger to select the object, and then drag the object to a destination
place, as shown in Figure 12. The actions supported by the drag action include:
Drag the waveform to change its position or offset.
Drag the window controls to change the positions of the controls (e.g.
numeric keypad).
Drag the marker to change the position of the marker.
Figure 12 Drag Gesture
Rectangle Drawing
Enable the function navigation, and then tap the "Draw rect" icon to switch to
the rectangle drawing mode. Drag to draw a rectangle on the screen, as shown
in Figure 13. The actions supported by the rectangle drawing include:
Select "Trigger zone A":
Draw the region for Trigger zone A;
Open Trigger zone A;
Open the "Zone trig" menu.
Select "Trigger zone B":
Draw the area for Trigger zone B;
Open Trigger zone B;
Open the "Zone trig" menu.
Select "Histogram":
Draw the region for the histogram;
Open the "Histogram" menu.
Select "Horizontal zoom": expands the waveforms in the horizontal
direction.
Select "Vertical zoom": expands the waveforms in the vertical direction.
Select "waveform zoom":expands the waveforms both in the horizontal
and vertical direction.

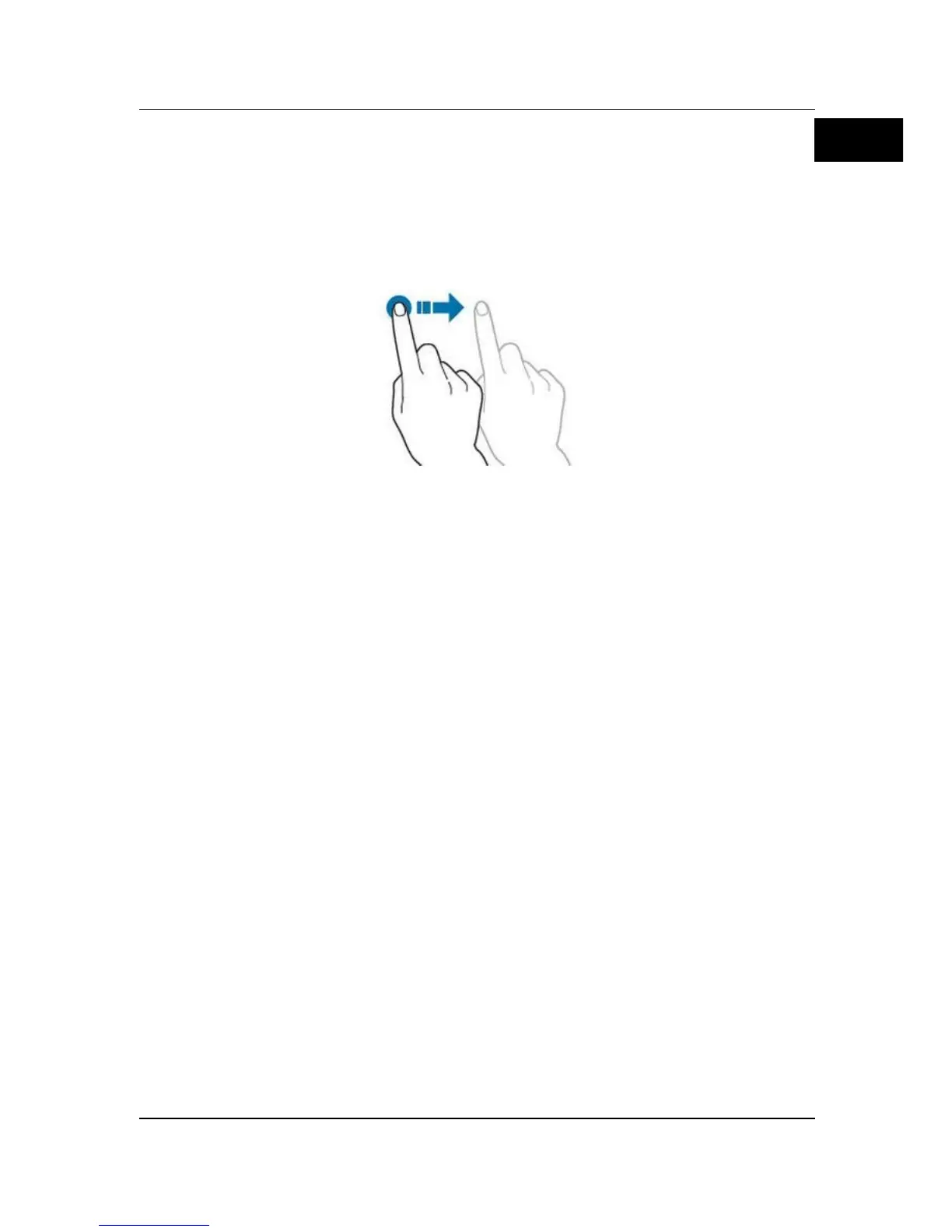 Loading...
Loading...