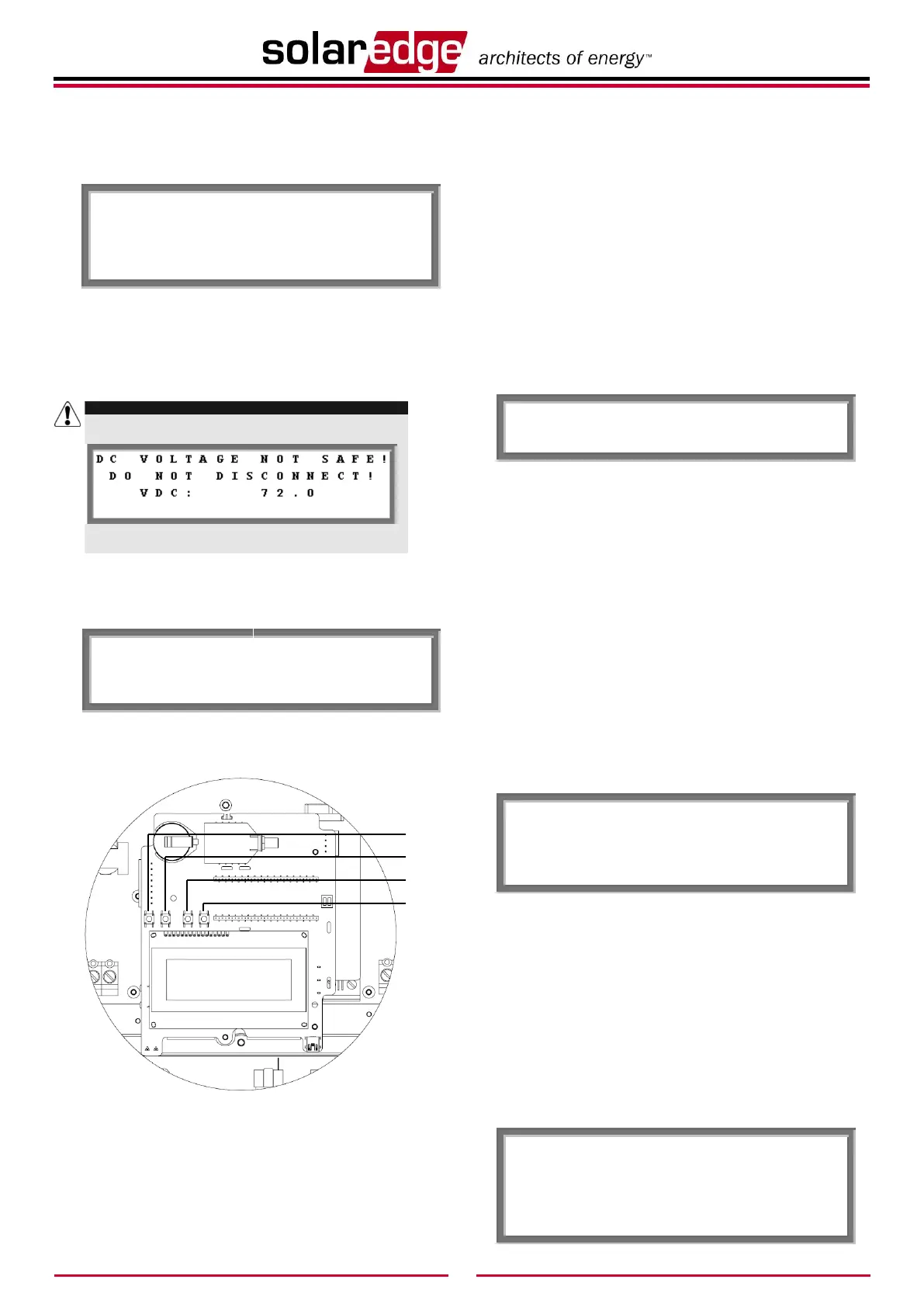4
9 Select the Server submenu, scroll down to the LAN option
and select it. The device performs a reset immediately after
the selection is made.
Server Submenu:
10 Exit the Setup mode by selecting the Exit option in each
submenu screen or wait for the device to automatically exit
Setup mode, if no buttons are pressed for more than two
minutes.
► Method B – Configuring SolarEdge Devices Using the User Buttons
For the slave devices, select the following:
1 Verify that the device’s ON/OFF switch is OFF.
2 Press the LCD Light button once to turn ON the backlight.
WARNING!
If the SolarEdge device worked properly before this action, the
following message is displayed:
This message is displayed until the DC is below the safety
voltage threshold. The default safety voltage is 50 V.
3 Short press the LCD button to scroll through the
informative screens to show the ID status window and
check the CPU firmware version. The correct configuration
sequence depends on the CPU version.
4 The following configuration procedures must be performed
with the device cover open. Four buttons for controlling the
LCD panel menus are then accessible, as shown below:
Figure 6: LCD Panel Menu Buttons
Esc: Goes to the beginning of the currently entered
parameter or to the previous menu.
Up (1): Goes up one option in a menu.
Down (2): Goes down one option in a menu.
Enter (3): Confirms the entry or selection of a parameter.
5 Press the Enter button until the following message is
displayed (approximately five seconds):
The device is now in Setup mode and all its LEDs are lit.
The device automatically exits Setup mode if no buttons
are pressed for more than two minutes.
6 Use the three right-most buttons inside the device (the UP-
1, Down-2 and Enter-3 buttons), shown above, to type in
the following default password: 12312312.
7 Scroll down to the Communication submenu and select it.
For FW versions above 2.250, continue to step 13. For
earlier versions, complete steps 8 through 12 below.
8 Select the Server submenu, scroll down to the Zigbee
option and select it. The device performs a reset
immediately after the selection is made.
9 Repeat steps 5 through 7 above to enter Setup mode.
10 Select the Bus submenu. Scroll down and select Zigbee
MP. The device performs a reset immediately after the
selection is made.
Bus Submenu:
11 Short press the LCD button to scroll through the
informative screens to show the ZigBee status window and
verify that you see the message ready for pairing.
12 Repeat steps 1 through 11 for all slave devices.
This concludes the setting of the slave devices for FW
versions earlier than 2.250.
Follow steps 13 through 18 for FW versions above
2.250.
13 Select the Server submenu, scroll down to the Zigbee
option and select it.
14 Scroll down to the Zigbee Conf submenu and select it.
Zigbee Conf Submenu:
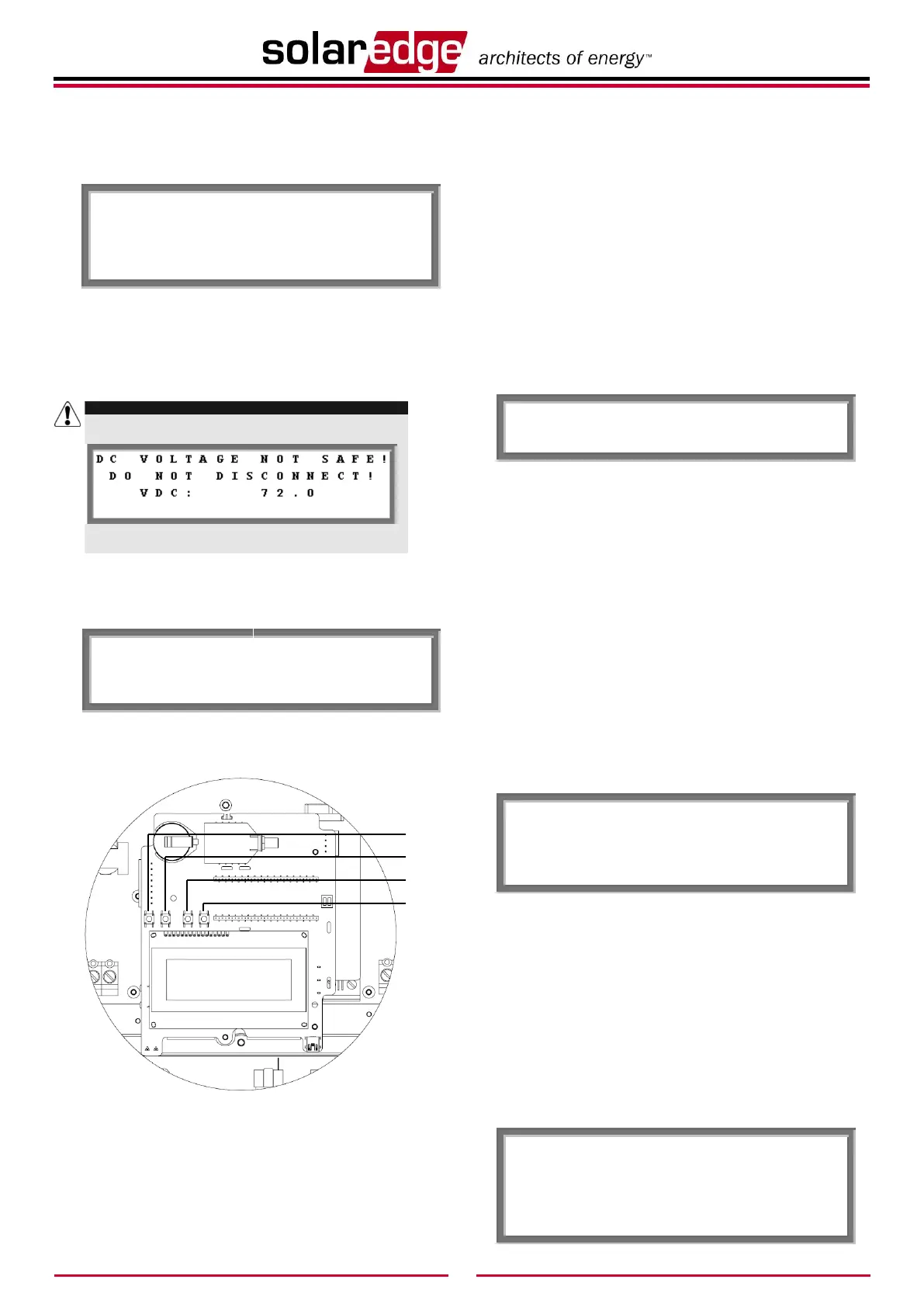 Loading...
Loading...