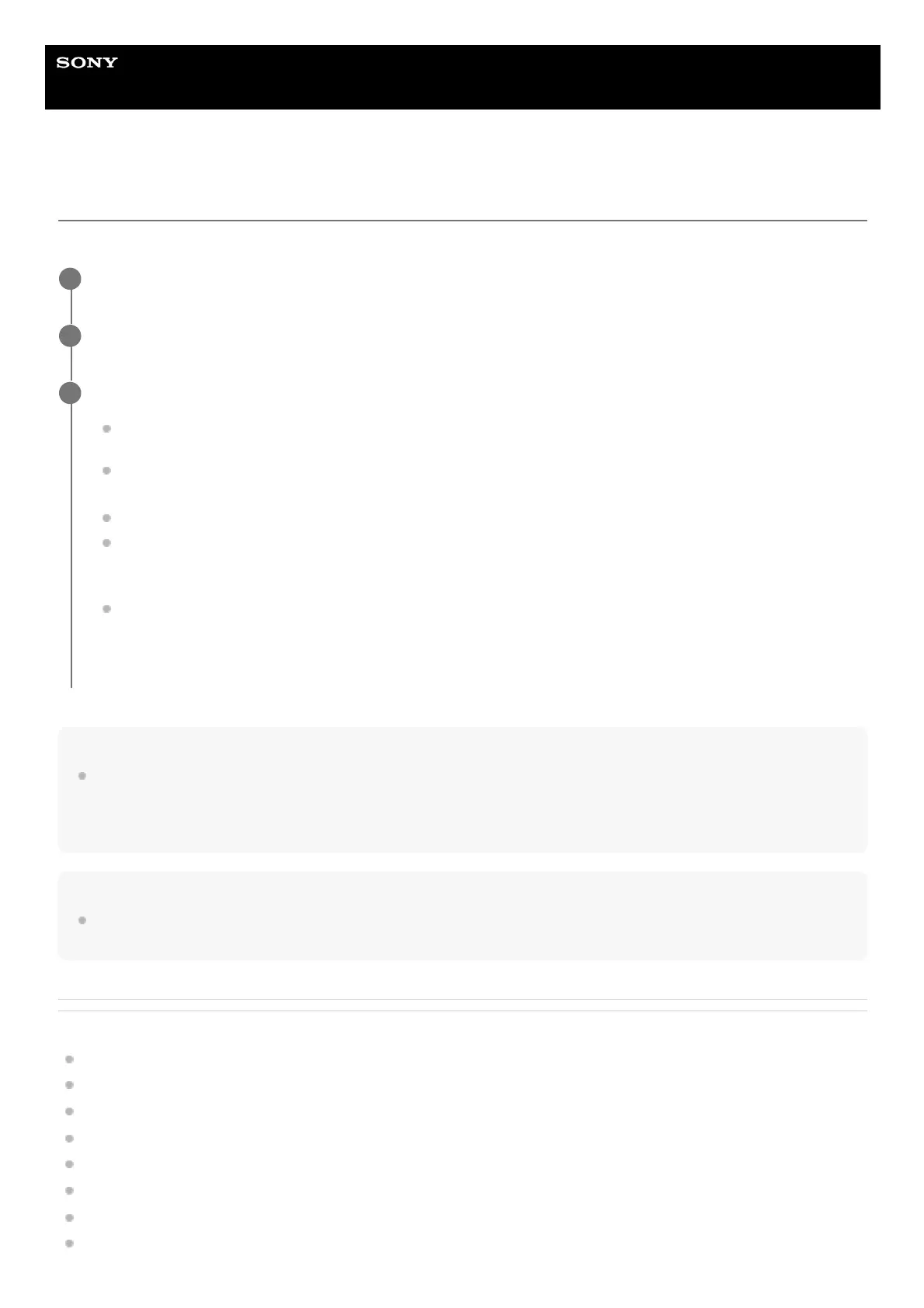Help Guide
Wireless Stereo Headset
Float Run
Making a video call on your computer
When you make a video call on your computer, you can talk wirelessly from your headset.
Hint
When the settings of the video calling application cannot be checked or calling connections [Headset (Float Run Hands-Free)]
cannot be selected, select [Headset (Float Run Hands-Free)] on the settings of your computer to make connections. See “Pairing
and connecting with a computer (Windows® 11)”, “Connecting to a paired computer (Windows 10)” or “Connecting to a paired
computer (Mac)”.
Note
Depending on the computer or application you are using, the headset may not work properly during a video call. This may be
improved by restarting the computer.
Related Topic
How to make a wireless connection to Bluetooth devices
Pairing and connecting with a computer (Windows® 11)
Pairing and connecting with a computer (Windows 10)
Pairing and connecting with a computer (Mac)
Connecting to a paired computer (Windows 11)
Connecting to a paired computer (Windows 10)
Connecting to a paired computer (Mac)
Disconnecting Bluetooth connection (after use)
Connect the headset to your computer via Bluetooth connection.
1
Launch the video calling application on your computer.
2
Check the settings
*
of the video calling application.
When you make a video call on your computer, select calling connections (HFP/HSP) and not music playback
connections (A2DP). If you select music playback connections, a video call may not be available.
On the speaker settings, select calling connections [Headset (Float Run Hands-Free)]
**
. ([Headphones (Float
Run Stereo)]
**
is for music playback connections.)
On the microphone settings, select calling connections [Headset (Float Run Hands-Free)]
**
.
Depending on the video calling application you are using, calling connections [Headset (Float Run Hands-
Free)]
**
or music playback connections [Headphones (Float Run Stereo)]
**
may not be selectable on the
speaker or microphone settings, and only [Float Run] may be displayed. If this is the case, select [Float Run].
As for frequently asked questions and answers, refer to the customer support website.
3
Depending on the video calling application you are using, this function may not be available.
*
Names may vary according to the computer or the video calling application you are using.
**
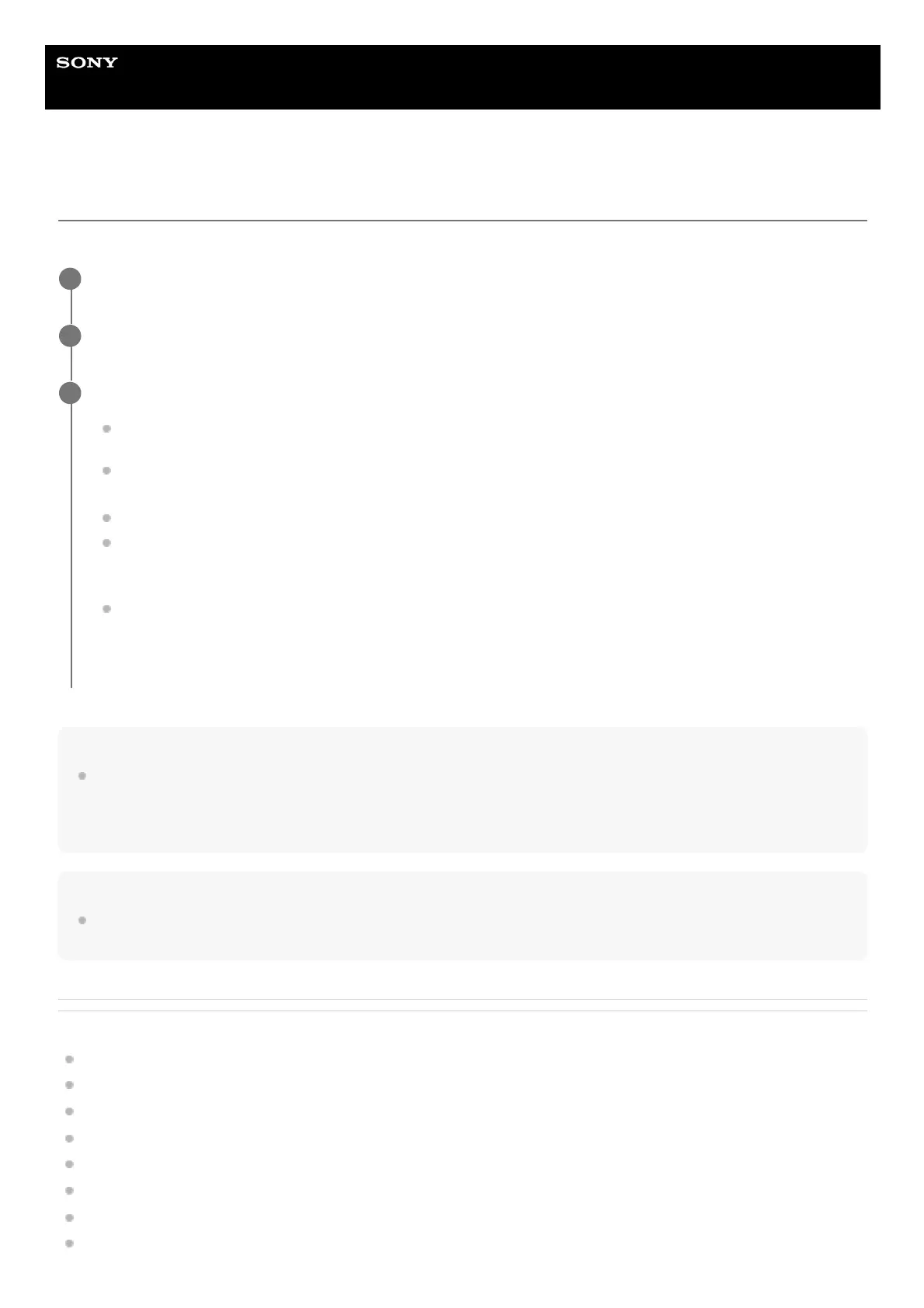 Loading...
Loading...