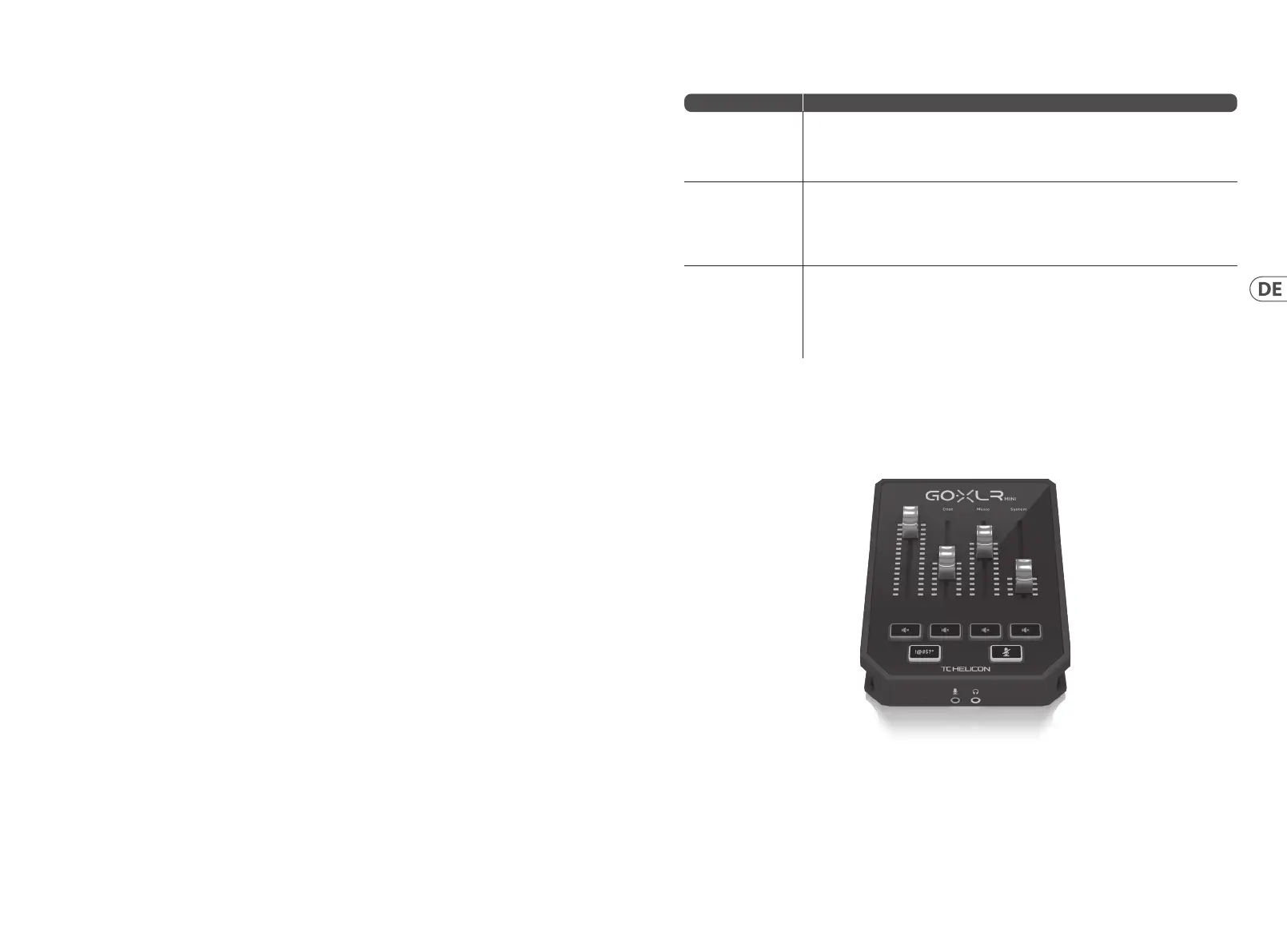1. Laden Sie das Treiber- / Anwendungspaket herunter und
installieren Sie es. Möglicherweise werden Sie während
dieses Vorgangs zum Neustart aufgefordert:
a. https://www.tc-helicon.com/Categories/c/
Tchelicon/Downloads
b. Scrollen Sie in der Zeile „Produkt“ nach unten
und klicken Sie auf „GO XLR MINI“.
2. Schließen Sie die Anwendung, wenn die Treiber-
und App-Installation abgeschlossen ist.
3. Verbinden Sie den GO XLR MINI über USB mit
Ihrem Computer.
4. Warten Sie, bis der GO XLR MINI eingeschaltet ist
(nur einige Sekunden).
5. Önen Sie die GO XLR App erneut.
6. In der unteren Ecke des GO XLR App-Fensters sollte
"GO XLR MINI über USB verbunden" angezeigt werden.
7. Önen Sie das Windows-Fenster „Soundeinstellungen“:
a. Wählen Sie unter „Wählen Sie Ihr Ausgabegerät“
die Option „System (TC-Helicon GO XLR MINI)“.
b. Wählen Sie unter "Wählen Sie Ihr Eingabegerät"
die Option "Chat-Mikrofon (TC-Helicon GO XLR MINI)".
c. Mit diesen Aktionen stellen Sie Ihren Windows-
Haupttonausgang auf den Fader „System“
(Schieberegler) des GO XLR MINI ein und legen Ihren
XLR-MIC-EINGANG oder Ihren 3.5-mm-MIC-Eingang
als Hauptmikrofoneingang fest.
8. Für alle Chat-Anwendungen wie Discord, Skype, TeamSpeak,
In-Game-Chat usw.:
a. Wählen Sie "Chat Mic (TC-Helicon GoXLR Mini)"
als EINGABE-Gerät.
b. Wählen Sie "Chat (TC-Helcion GoXLR Mini)"
als OUTPUT-Gerät.
c. Mit diesen Aktionen stellen Sie die Lautstärkeregelung
Ihres Chat-Programms auf den "Chat" -Fader
(Schieberegler) von GO XLR MINI.
9. Für Musik, Spiele oder andere Anwendungen:
a. Klicken Sie im Windows-Bereich „Toneinstellungen“
unten auf „Andere Tonoptionen“.
b. Stellen Sie sicher, dass Ihr Spiel, Musikplayer
usw. Audio wiedergibt. (Ihr Programm wird nicht
aufgelistet, wenn es gerade keinen Ton erzeugt.)
c. Suchen Sie in der Liste das Programm, das Sie einem
Fader (Schieberegler) zuweisen möchten.
d. Klicken Sie auf die Dropdown-Liste rechts neben dem
Programmnamen und wählen Sie den Schieberegler
aus, auf dem das Programm angezeigt werden soll.
Sie können beispielsweise "Musik (TC-Helicon GoXLR
Mini)" für Spotify auswählen.
10. Wählen Sie in Ihrem Broadcast-Programm "Broadcast
Stream Mix (TC-Helicon GoXLR Mini)" als EINZIGES
eingehendes Audiogerät:
a. In OBS, go to File → Settings → Audio:
i. Wählen Sie „Broadcast Stream Mix (TC-Helicon
GoXLR Mini)“ als Mikrofon- / Zusatz-Audiogerät.
ii. Wählen Sie für ALLE anderen Geräte die Option
DEAKTIVIERT.
b. Klicken Sie in SLOBS auf das Zahnrad in der oberen
rechten Ecke:
i. Klicken Sie auf Audio.
ii. Wählen Sie „Broadcast Stream Mix (TC-Helicon
GoXLR Mini“) als Mikrofon / Zusatzgerät 1.
iii. Wählen Sie für ALLE anderen
Audiogeräte DISABLED.
c. In XSplit Gehen Sie zu Datei → die Einstellungen →
Audio:
i. Wählen Sie unter Mikrofon die Option „
Broadcast Stream Mix (TC-Helicon GoXLR Mini)“.
ii. Wählen Sie für Audio Preview
und System Sound NONE.
iii. Möglicherweise wird ein Warn-Popup angezeigt.
OK klicken!
11. Diese Schritte sollten Sie zum Laufen bringen. Für alle
anderen Funktionen haben wir eine großartige Reihe
von YouTube-Videos, eine aktive Discord-Community,
ein vollständiges Benutzerhandbuch und ein wunderbares
Support-Team. Bitte benutzen Sie die Links in der Hilfe!
Abschnitt, um mit uns zu verbinden.
Einrichtungsschritte Fehlerbehebung
Problem Mögliche Lösung
Übermäßiges Brummen
und Lärm
• • Stellen Sie sicher, dass alle Steckdosen ordnungsgemäß geerdet sind.
• • Stellen Sie sicher, dass die Audiokabel nicht in der Nähe von Netzteilen und Netzteilen sind
• • Kaufen Sie bei Bedarf ein "Ground Loop Isolater" -Gerät (erhältlich bei Amazon und
anderen Händlern).
Ich kann mein Mikrofon
nicht hören
• • Stellen Sie sicher, dass Sie die Schritte zum Einrichten des Mikrofons ausgeführt haben, einschließlich
der Auswahl von "Kondensator (24 V)", wenn Ihr Mikrofon "Phantomspeisung" benötigt.
• • Überprüfen Sie, ob Ihre Mikrofon-Stummschalttaste nicht aktiviert wurde.
• • Schließen Sie entweder ein XLR- oder ein 3,5-mm-Mikrofon an. Die XLR-Buchse wird automatisch
deaktiviert, wenn Sie ein 3,5-mm-Mikrofon anschließen.
Die App stellt keine
Verbindung zu meinem
Gerät her
• • Schließen Sie die GO XLR App, indem Sie auf das „X“ in der oberen rechten Ecke klicken.
• • Wählen Sie im Popup-Fenster "App schließen" die Option "Beenden".
• • Ziehen Sie den Stecker aus der Steckdose GO XLR MINI.
• • Stecken Sie den GO XLR MINI wieder ein.
• • Starten Sie die GO XLR App neu.
19Quick Start Guide18 GO XLR MINI
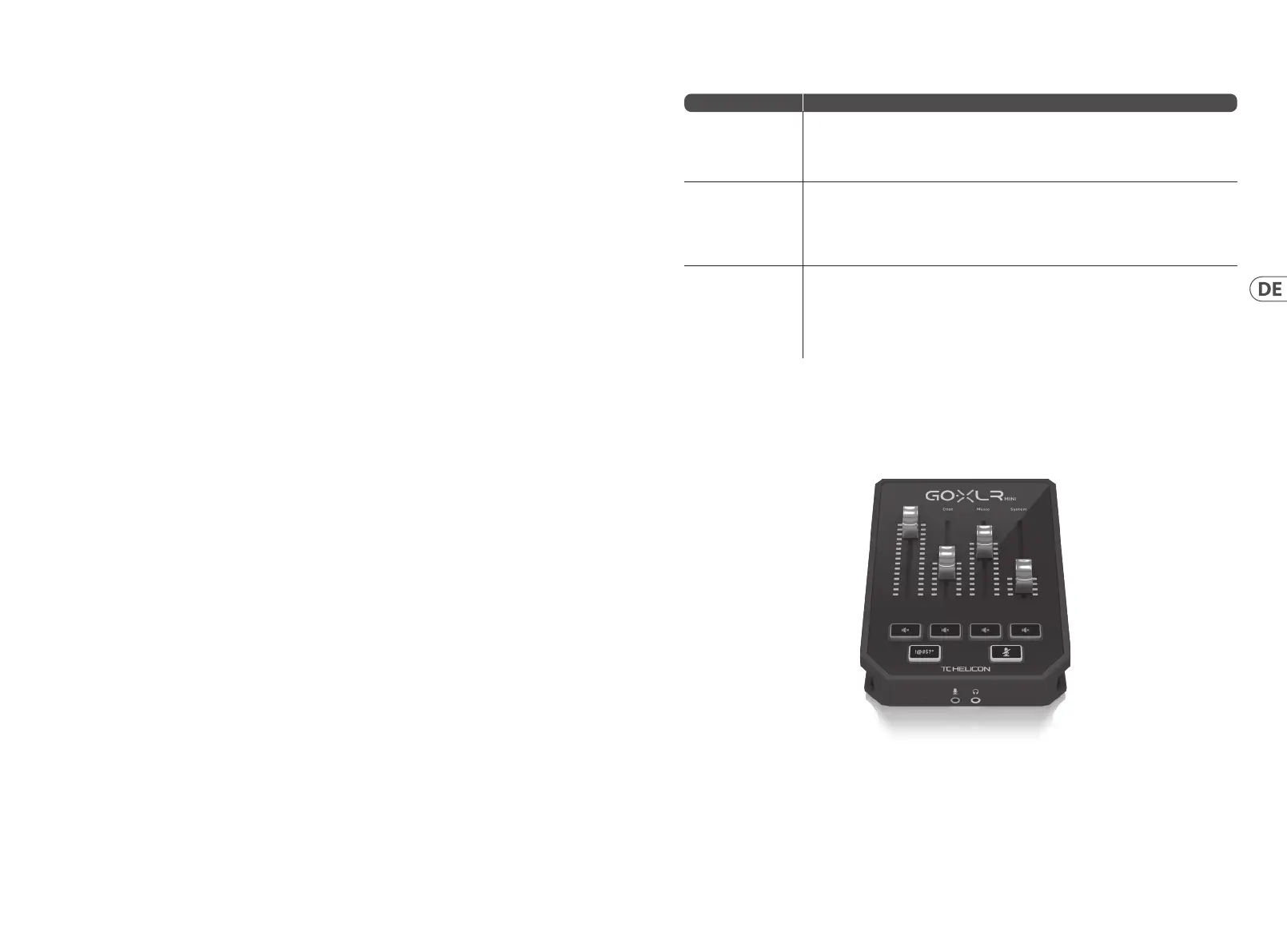 Loading...
Loading...