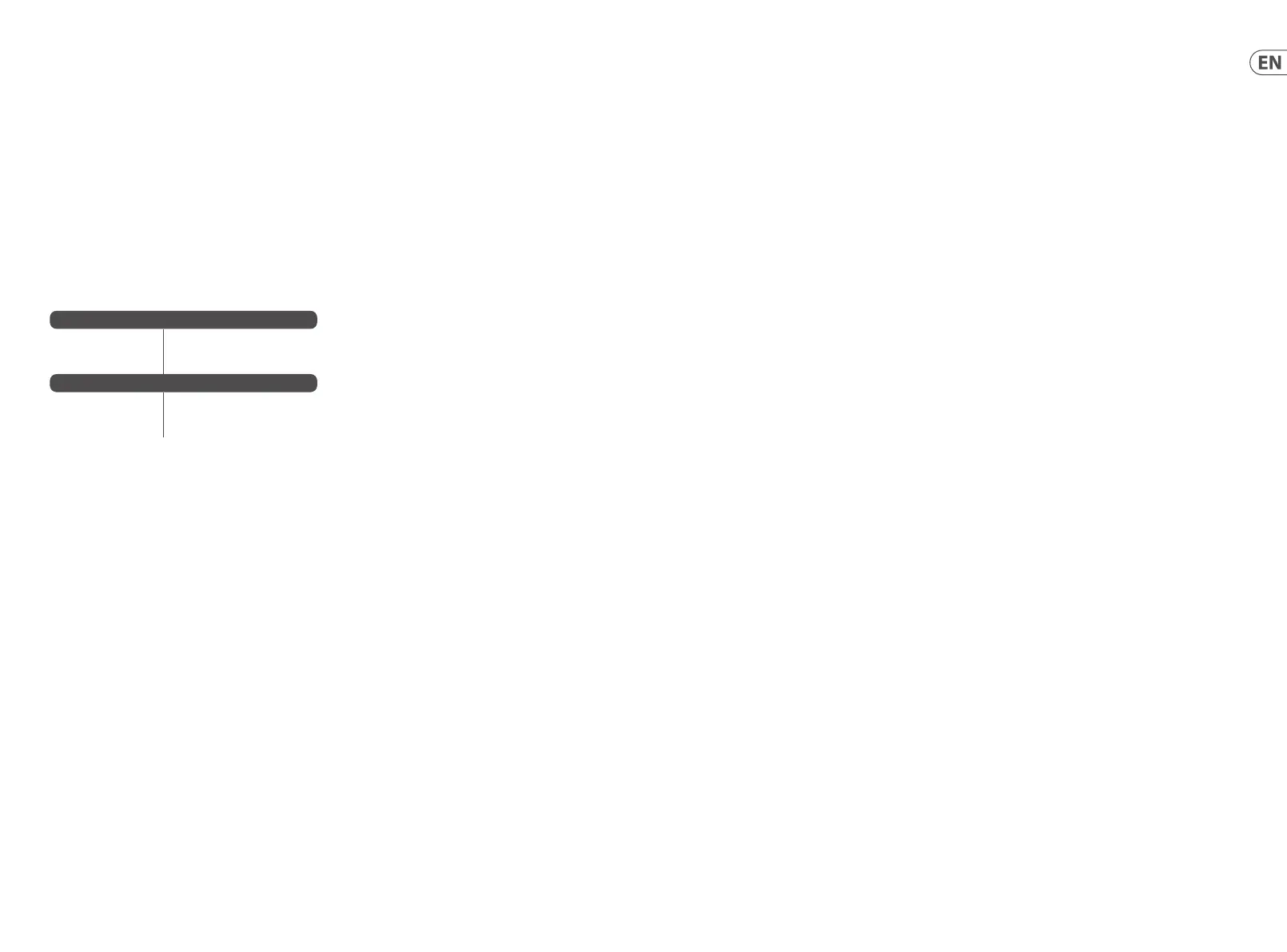About this document
This Quick Start Guide will help you set up, connect and begin
operating your GO XLR MINI.
GO XLR MINI App
The GO XLR app is REQUIRED to operate your GO XLR MINI.
GO XLR app key features include:
• • EQ, Compress and Gate your mic
• • Set up and dene mixer controls
• • Change product lighting
• • Direct access to product manuals
• • Access to TC Helicon support
* Windows is either a registered trademark or trademark of Microsoft Corporation in the
United States and/or other countries.
† Windows 10 operating system is recommended due to this system’s audio
re-mapping capabilities.
Driver, Application and
Firmware Download
www.tc-helicon.com/Categories/c/Tchelicon/Downloads
Get help!
YouTube Tutorials - https://www.youtube.com/channel/
UCLuCYhAAOD-wMQaXDNhvFbQ
Web Support - www.tc-helicon.com/brand/tchelicon/support
Discord - https://discord.gg/8Ebg3Sp
Follow us!
@helicongaming
www.instagram.com/helicongaming/
Minimum Hardware:
PC-based Hardware
-Core 2 DUO CPU
-Ethernet port
-1 GB RAM
Recommended Operating Systems:
Windows*
-Windows 7, 32-bit or 64-bit
-Windows 8, 32-bit or 64 bit
-Windows 10, 32-bit or 64-bit
†
1. Download and install the driver/application package.
You may be asked to reboot during this process:
a. https://www.tc-helicon.com/Categories/c/
Tchelicon/Downloads
b. In the “Product” row, scroll down and click on
“GO XLR MINI”.
2. When the driver and app install has completed,
close the application.
3. Connect GO XLR MINI via USB to your computer.
4. Wait for GO XLR MINI to power up (just a few seconds).
5. Re-open the GO XLR App.
6. The bottom corner of the GO XLR App window should say
“GO XLR MINI connected via USB”.
7. Open the Windows “Sound Settings” panel:
a. Under “Choose your output device”, choose “System
(TC-Helicon GO XLR MINI)”.
b. Under “Choose your input device”, choose “Chat Mic
(TC-Helicon GO XLR MINI)”.
c. These actions set your main Windows sound output
to the “System” fader (slider) on GO XLR MINI and
designate your XLR MIC INPUT or 3.5mm MIC input as
your main mic input.
8. For any chat applications like Discord, Skype, TeamSpeak,
In-game chat, etc.:
a. Pick “Chat Mic (TC-Helicon GoXLR Mini)”
as your INPUT device.
b. Pick “Chat (TC-Helcion GoXLR Mini)”
as your OUTPUT device.
c. These actions set your chat program’s volume control
to the “Chat” fader (slider) on GO XLR MINI.
9. For music, games or other applications:
a. On the Windows “Sound Settings” panel, click on
“Other Sound Options” at the bottom.
b. Make sure your game, music player, etc. is playing
audio. (You won’t see your program listed if it’s not
currently making any sound).
c. Find the program you’d like to assign to a fader (slider)
in the list.
d. Click the dropdown list to the right of the program
name, and choose the slider you’d like that program
to appear on. For example, you might pick “Music
(TC-Helicon GoXLR Mini)” for Spotify.
10. In your broadcast program, choose “Broadcast
Stream Mix (TC-Helicon GoXLR Mini)” as your ONLY
incoming audio device:
a. In OBS, go to File → Settings → Audio:
i. Choose “Broadcast Stream Mix (TC-Helicon
GoXLR Mini)” as your Mic/Auxiliary Audio Device.
ii. For ALL other devices, pick DISABLED.
b. In SLOBS, click on the cog wheel in the top right corner:
i. Click on Audio.
ii. Choose “Broadcast Stream Mix (TC-Helicon GoXLR
Mini” as your Mic/Auxiliarly Device 1.
iii. For ALL other audio devices, pick DISABLED.
c. In XSplit choose Tools → Settings → Audio:
i. Under Microphone, choose “Broadcast Stream
Mix (TC-Helicon GoXLR Mini)”.
ii. For Audio Preview and System
Sound choose NONE.
iii. You may get a warning popup. Click ok!
11. These steps should get you up and running. For all other
features, we have a great series of YouTube videos, an
active Discord community, full user manual and wonderful
support team. Please use the links in the Get Help! Section to
connect with us.
Setup StepsWelcome
3Quick Start Guide2 GO XLR MINI
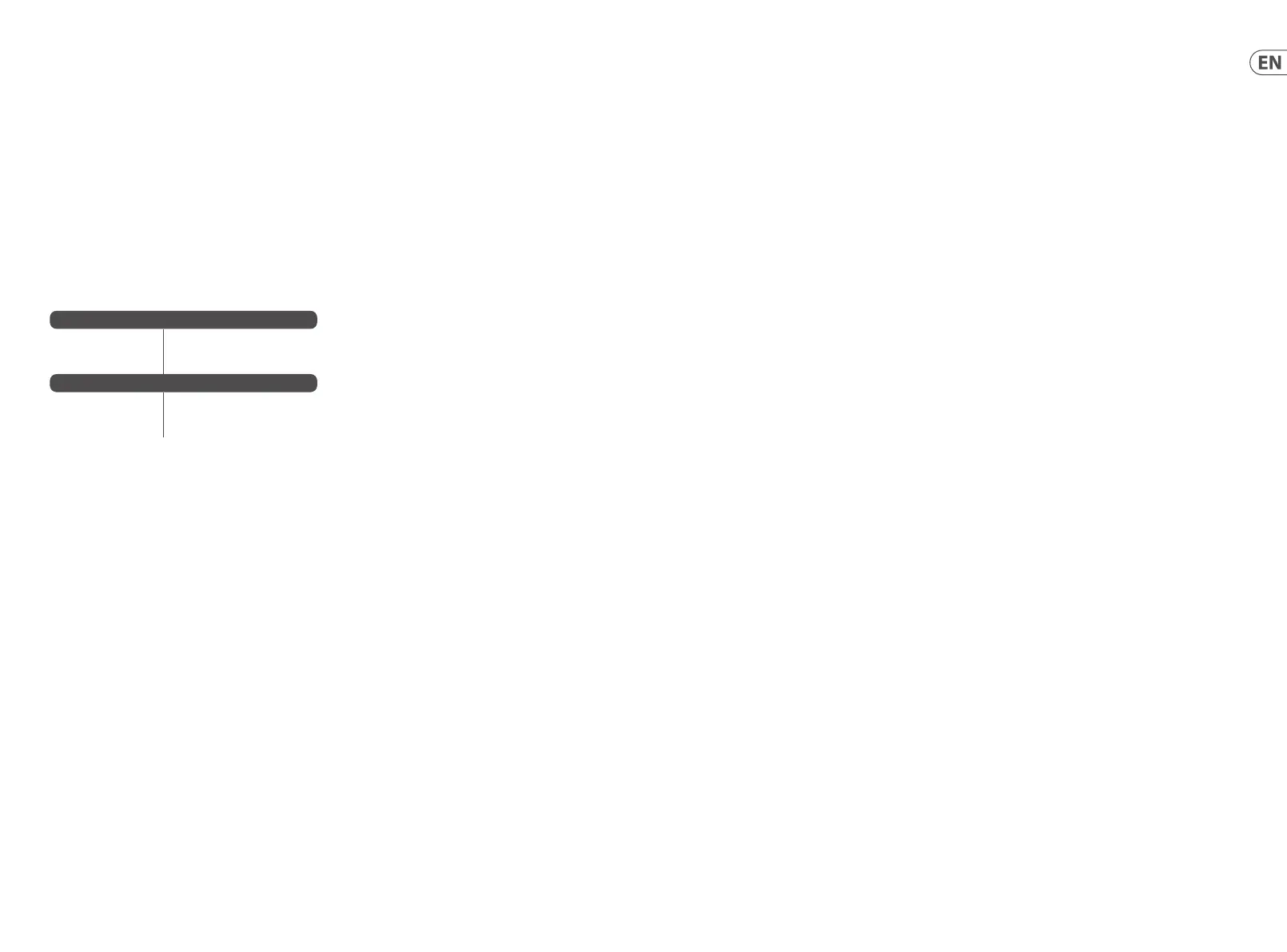 Loading...
Loading...